怎么添加打印机实操教程
对于新购买的打印机或者新装了系统重新连接打印机后,怎么添加打印机是很多人不明白的地方,而实际上看了下面的教程你会发现这个实际上非常的简单,特别是比较新款的打印机,添加本地打印机的方法更容易,关键就是找对你打印机的驱动程序。
当然首先我们要确保打开了打印机服务,否则就算你正确添加了打印机也无法使用,因为很多系统特别是精简版的系统会把打印机服务默认关闭掉,我们按下面的步骤打开。
1、鼠标右键点击桌面的计算机,然后点击管理,如下图。
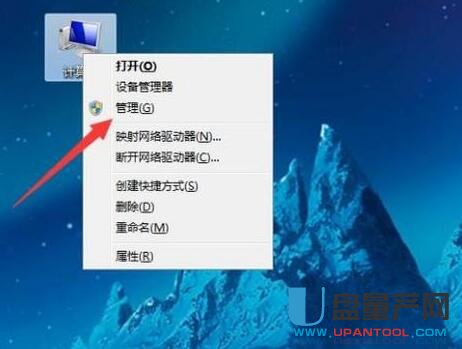
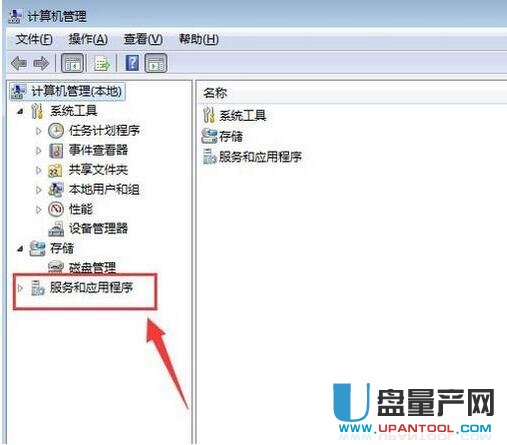
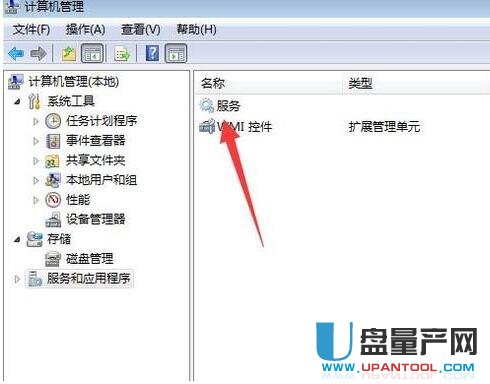
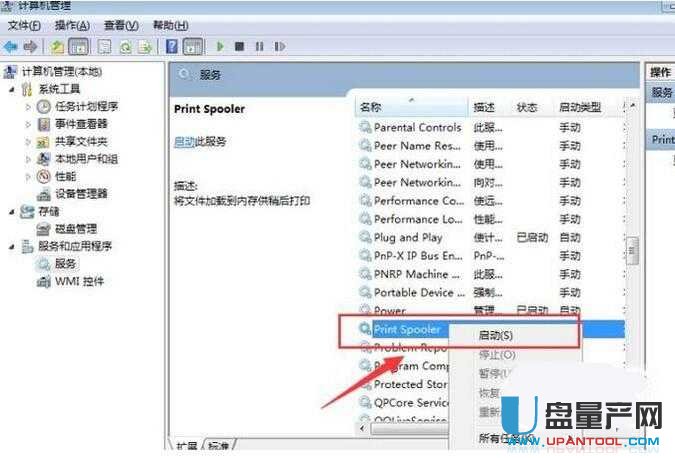
方法一、打印机使用系统自带驱动
很多打印机是可以使用系统自带的驱动的,所以这种打印机的添加是最简单的,步骤如下。
1、点击右下角的开始菜单,然后点击 设备和打印机,如下图位置。
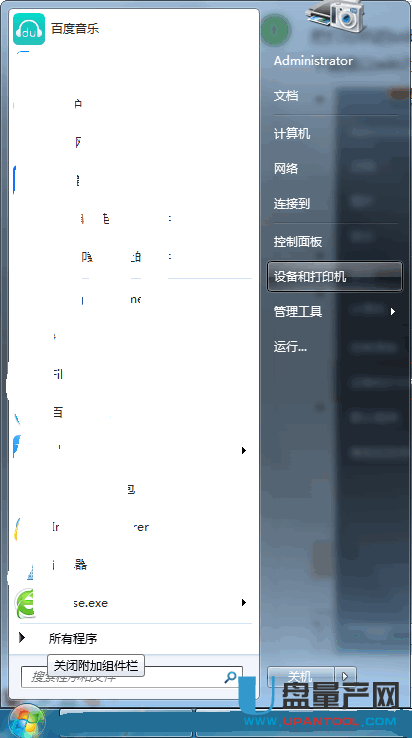
2、然后点击上方的添加打印机,如下图位置。
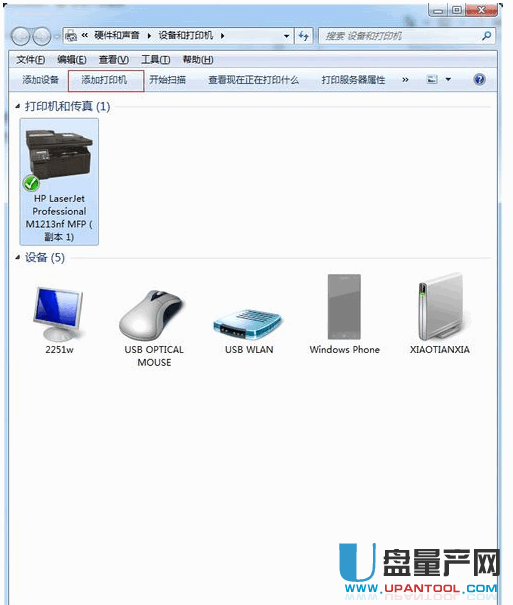
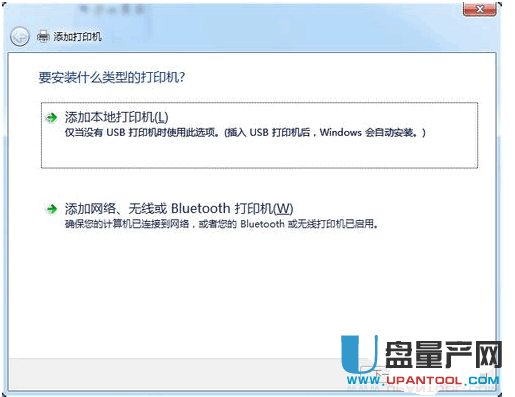
4、从下拉菜单中选择相应的端口—— USB001 (这是打印机用于USB连接的虚拟端口),因为是usb接口的打印机。
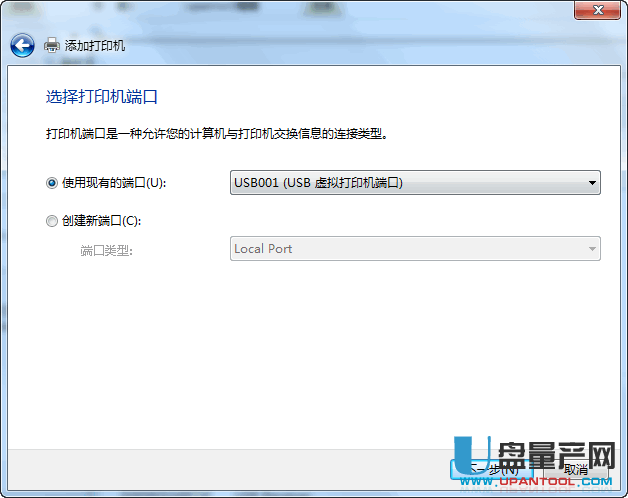
如果是串口打印机就选择LTP1端口,选好后点击下一步。
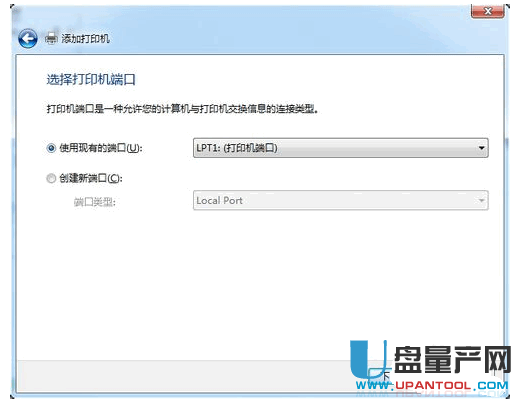
5、然后就会要你选择系统自带的打印机驱动了,按你的打印机品牌和型号选择即可,比如下图的厂商hp,打印机型号hp910,选好以后点击下一步。
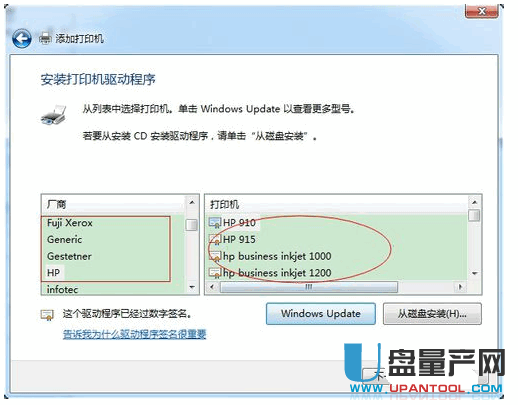
6、然后都是按默认的点击下一步到完成就好了,你就会看到打印机HP 910就添加完成了。
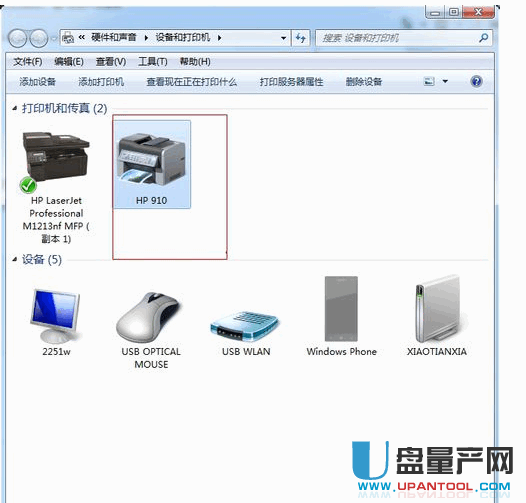
方法二、打印机使用官方驱动包
很多打印机的驱动windows系统是不带的,所以我们需要去官方下载驱动,一般较新的打印机都有官方驱动安装包,安装的时候就想其他程序一样下一步下一步到完成就安装成功了,无需过多的操作,而且也无需手动添加打印机,因为这些官方驱动一般都带有打印机安装程序,它会自动把你的打印机添加成功,当然在安装这些驱动的时候你要确保打印机已经跟电脑连接并打开了打印机电源。
比如惠普的打印机,官方驱动包安装如下图
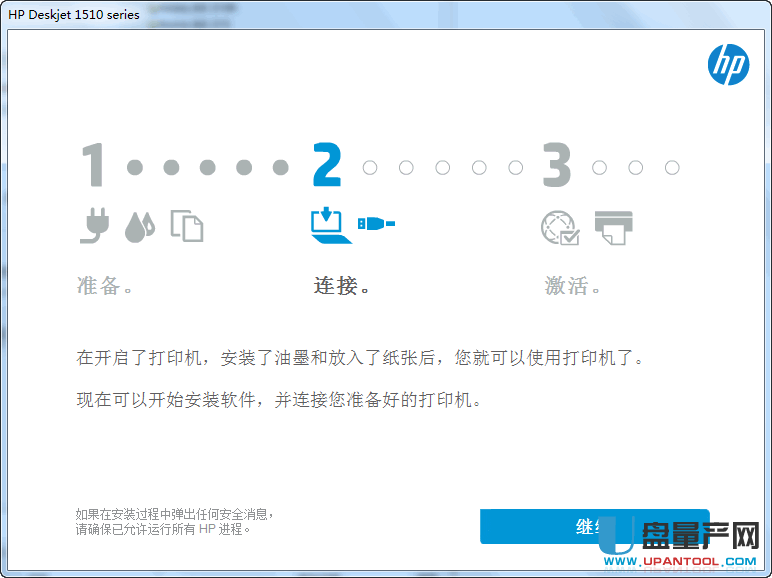
可以看到会教你什么时候打开打印机,什么时候链接,然后会自动安装驱动和添加打印机,安装完这个包,你也就可以直接使用打印机打印资料了,非常的简单。
方法三、打印机使用三方绿色驱动
这种情况一般是比较小众或者老旧的打印机,官方没有安装包,只能在网上找一些通用的驱动包,或者由于win10系统官方还没来得及发行配套的安装包,这时候只能使用一些绿色的驱动文件,这就需要手动来添加打印机驱动了,操作如下。
先把下载好的绿色驱动压缩包解压出来,放到桌面或者一个非常好记的位置,确保里面有.inf文件就是驱动文件本身了。
1、跟在上面的方法一前面4个步骤都是一样的,在第5步的时候按下面选择:从磁盘安装
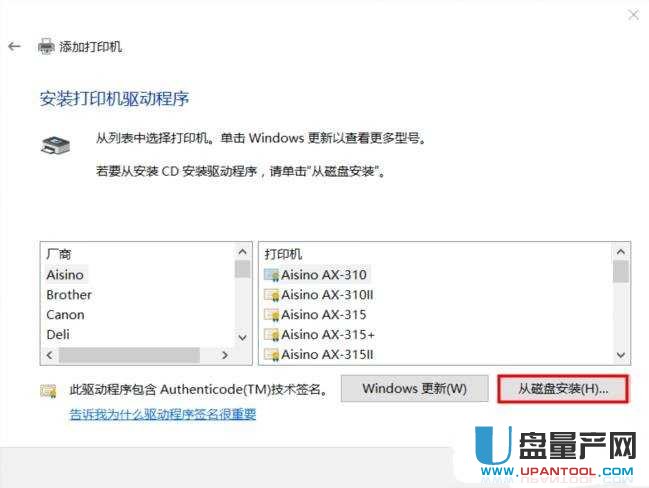
2、点击浏览按钮,选择刚放到桌面的驱动程序所在目录的inf文件后点打开。
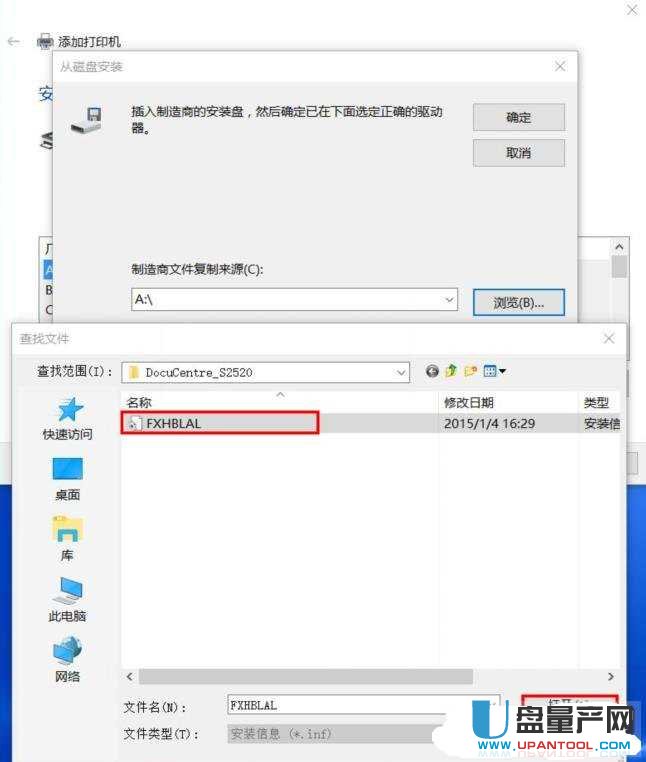
3、会让你确定驱动,点确定即可。
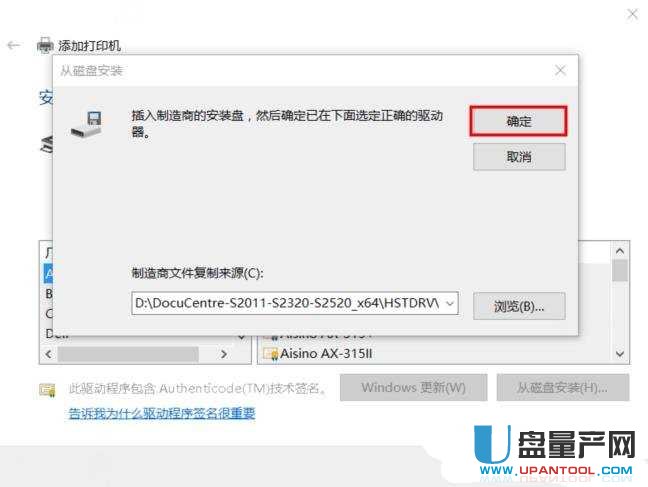
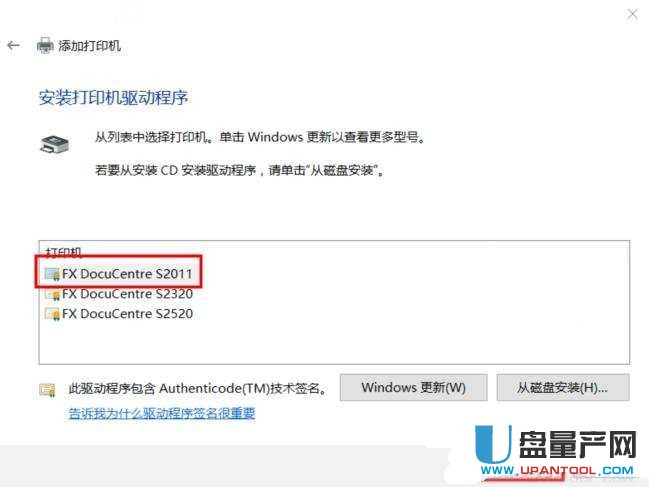
安装过程中如果提示Windows 安全警告 您想安装这个设备软件吗?,直接点击安装。
然后就会安装成功了,实际上也不难。
总结:添加打印机基本就这三种情况了,其实主要就是驱动的正确安装就能很容易的添加打印机,大家明白这一点以后添加打印机就手到擒来。
