移动硬盘打不开怎么办解决方法汇总
现在移动硬盘比U盘更普及,以为它容量更大,更可靠不会动不动就损坏数据。在工作、学习、生活中移动硬盘随处可见。但是移动硬盘毕竟是产品,在使用过程中是有损耗,有寿命限制的。如果我们遇到移动硬盘不能正常使用,比如移动硬盘打不开,应该怎么办呢?下面U盘网就给大家介绍一些解决办法:

方法一、移动硬盘打不开了,插上移动硬盘提示“使用驱动器J:中的光盘之前需要将其进行格式化”
这 个问题应该是因为没有安全退出移动硬盘,直接把移动硬盘拔下来时使移动硬盘里的系统文件损坏导致的。每个移动硬盘里其实都划分了一小块作为系统文件,其中 记录着移动硬盘所使用的文件系统格式,例如NTFS,FAT32等等,而且记录着文件的索引(分区表),因此,如果这一块被损坏的话,移动硬盘在连接上电 脑后,电脑就不知道该怎样从移动硬盘里读取文件了。
为了解决这一问题,可以采用diskgenius来恢复移动硬盘里的分区表。打开程序后的直界面,注意必须再确保移动硬盘已经在我的电脑中识别到了。如果系统中就没显示移动硬盘的盘符就是另外的情况了。
在识别到了硬盘的情况下,就是下面的样子选中硬盘的盘符后选择“搜索已丢失分区(重建分区表)”
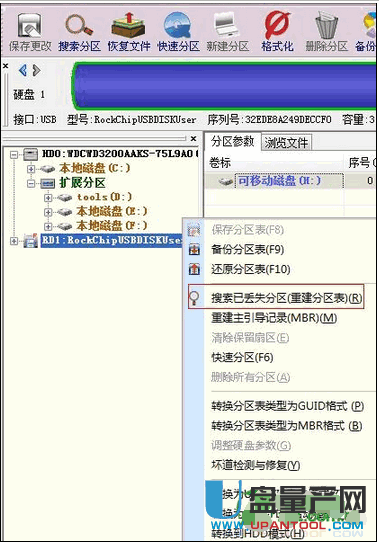
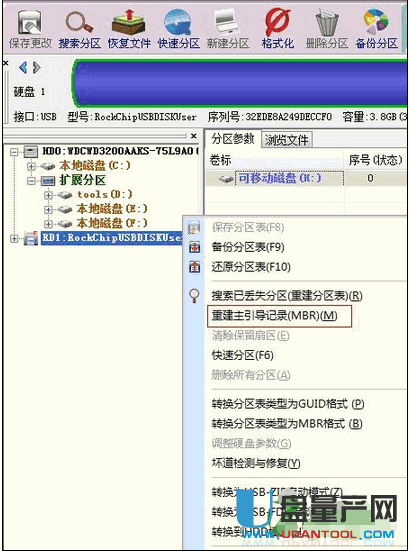
然后安全卸载硬盘,再插上电脑一次应该就可以正常识别了。
方法二、移动硬盘长时间不用打不开,这是因为:
1、设备供电不足
2、系统驱动出现问题,重新安装USB2.0或USB3.0驱动程序
3、移动硬盘盒出现问题
4、由于平时在使用USB设备时不够注意,对USB驱动造成损害,这种情况有时可以通过安装其它USB设备的驱动程序,然后再使用移动硬盘解决
5、USB接口出现断针
6、 右下角有发现硬盘,但在“我的电脑”里找不到盘符,这是因为有的机器系统查不到硬盘分区的盘符。先在电脑上找到“这台电脑”应用图标,然后右键点击它并选 择“管理”选项。如果是 Windowx XP 或 Windows7 系统的话,它的名字不一样,但图标都差不多。

接着在计算机管理窗口中,请点击左侧的“磁盘管理”选项
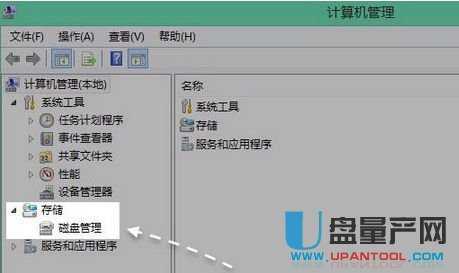
接下来我们可以看到当前所有接入到电脑上硬盘。其中磁盘0是电脑内置自带的硬盘,也就是第一块硬盘。在这里可以看到有一块标有磁盘1的硬盘,也就是当前我这里接入的移动硬盘。可以看到当前系统是并没有为它分配盘符的,也就是在我的电脑中是看不到它的存在的。

接下来我们选择磁盘1中的未分配盘符的硬盘分区,点击右键并选择“更改驱动器和路径”选项。
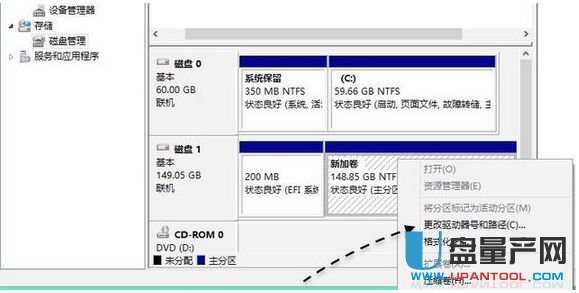
随后在弹出的小窗口里,请点击“添加”按钮

接着系统会自动用空间的盘符为它分配一个,当然可以选择你想要的盘符,点击“确定”按钮即可。

如果你的移动硬盘有多个分区的话,参考上面的方法对其它盘重新分配盘符即可。当处理完成以后,我们再打开电脑就可以看到移动硬盘的盘符了。
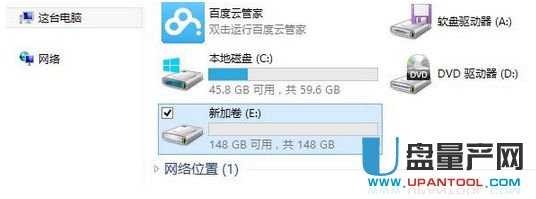
方法三、移动硬盘打不开提示未被格式化与文件或目录损坏
你可以把移动硬盘接在自己的电脑上,用手摸摸盘体,感觉一下盘片是否在转动,另外看看硬盘指示灯是否有闪亮,如果转动均匀、指示灯刚插进的时候有闪亮的话,说明你的硬盘应该没有物理损坏。
1、未格式化
双击盘符出现未格式化提示,然后单击“是”。

各项可以保持默认,直接单击“开始”。
耐心等待出现格式化完毕的对话框,即可正常使用。

2、文件或目录损坏
双击盘符后提示文件或目录损坏,单击确定。

单击开始菜单,然后输入cmd,在最上方的备选程序图标上右击,选择“以管理员身份运行”。
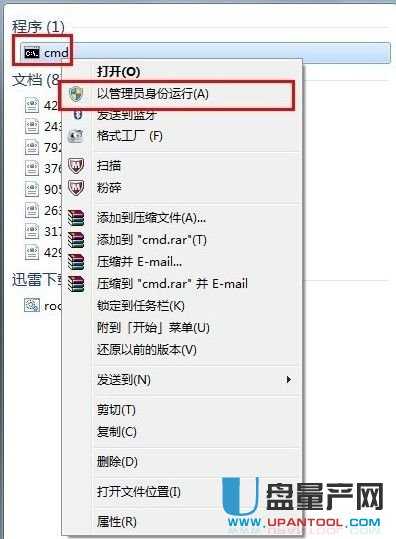
假设盘符为G:,那么输入命令 chkdsk g: /f后回车:并在提示“要继续吗”之后,输入y后回车,耐性等待检验完成后,即可继续使用硬盘。

3、其他未知故障
在硬盘分区上右击,选择“属性”,然后单击“工具”选项卡后,单击“开始检查”。
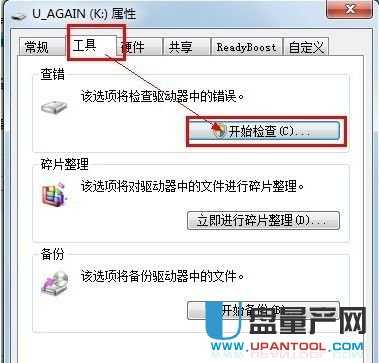
将两个选项全部勾选后,单击“开始”。
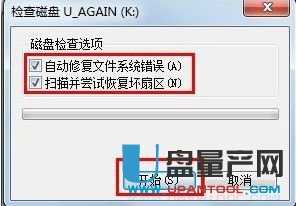
内心等待检查结果出现后,单击“关闭”。
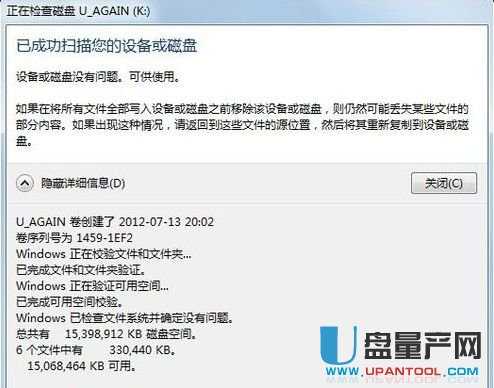
在检查过程中,会自动修复可修复的分区错误信息。
方法四、移动硬盘打不开(不用格式化的解决方案)
1、利用“磁盘查错”功能来修复可移动磁盘。
右击“可移动磁盘”盘符,从其右侧菜单中选择“属性”项。
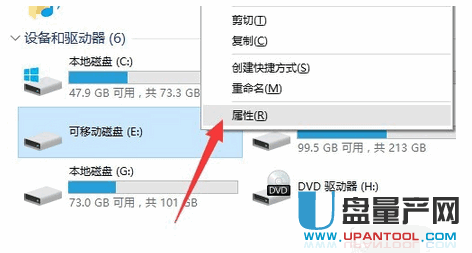
从打开的“移动硬盘 属性”窗口中,切换到“工具选项卡,点击”查错“栏目中的“检测”按钮。
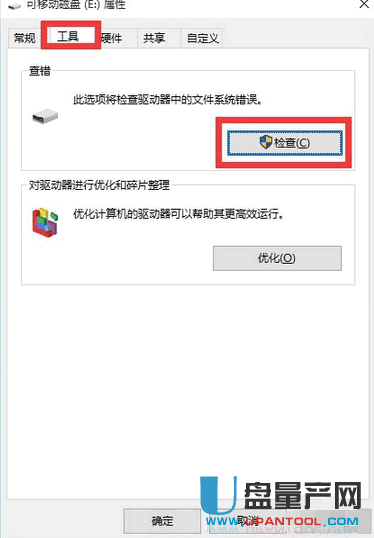
此时将打开“错误检测”界面,直接点击“修复驱动器“按钮以执行自动修复移动硬件中的错误操作。待修复操作完成后,就可以正常使用移动硬盘啦。
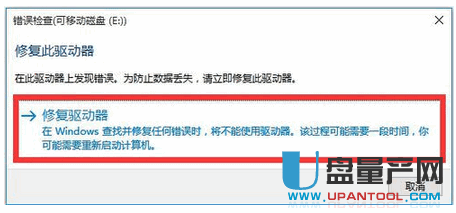
2、更新移动硬盘“驱动程序”。
通过“控制面板”进入“计算机管理”界面,展开“设备管理器”,查看右侧的设备列表,如果存在如图所示的“未知设备”(“未知设备”的数量与移动硬盘的分区数量基本相等),表明移动硬盘驱动耒正确安装。
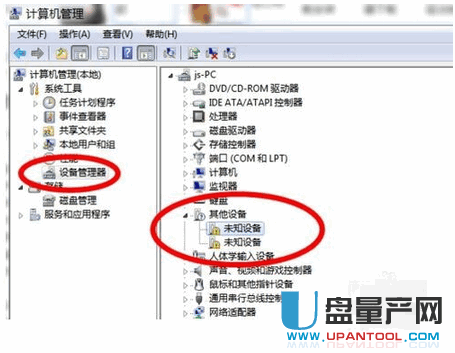
借助“驱动人生6”来检测并安装移动硬盘驱动程序。运行“驱动人生6”程序,待完成整个系统硬件的检测操作后,将提示“未知设备 Genetic Volume”,此时点击“立即修复”按钮。
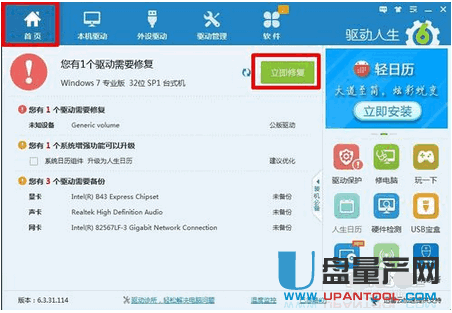
待修复操作完成后,根据弹出的窗口提示,点击“立即重启”按钮,等计算机重启完成后,再次插入移动硬盘,就会发现可以正常显示硬盘盘符并能正常打开磁盘进行操作。
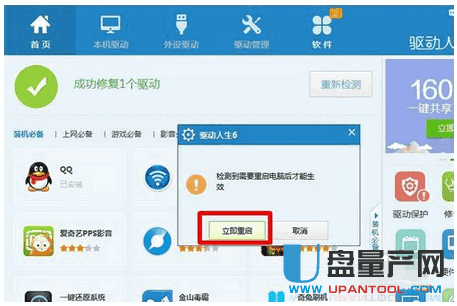
3、利用添加“用户名”
在raw格式盘上点击右键-属性-安全,将没用的用户删除,添加自己的用户名,修改权限即可。

没有安全选项,则可以打开“我的电脑”-工具菜单-文件夹选项中把“使用简单文件共享”前的勾去掉,就可以在NTFS格式的盘中点右键,看到属性菜单中显示安全选项。
4、修复不了的话,可以恢复数据也算挽回损失,用easyrecovery数据恢复软件
下载easyrecovery破解版,装好后选择数据恢复--选用高级选项自定义的数据恢复功能advanced recovery。
选择raw格式的盘符,点击下角的高级选项,文件系统扫描中点击高级扫描,把右下角“高级选项”的簇大小和数据起始位置都设为0。

点击分区设置,使用mft方式,
确定点击下一步;扫描文件系统开始,然后就是等~~~~~,要的时间比较长,要耐心。完成后就会发现找到了一个ntfs的盘符,再点击找到的盘符,开始扫描;
扫描完成后你就会发现所有的文件都已找到,然后点击恢复,选择一个可用的盘来存你恢复的文件就行;
最后格式化出问题的盘~~~把恢复的文件拷回去~~ok 一切都完好如初。
方法五、在插入移动硬盘后,弹出“修复”界面时
1、点击“扫描并尝试修复”按钮。
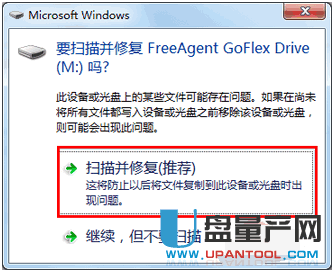
并在检查磁盘窗口中,同时勾选“自动修复文件系统错误”和“扫描并尝试恢复坏磁盘”,点击“开始”按钮进行修复。

当然在打开可移动磁盘时,也有可能会弹出“文件或目录已损坏且无法修复”的提示。对此我们需要打开“运行”对话框,输入“CMD”进入MSDOS。
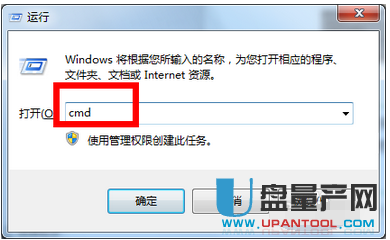
然后输入命令“chkdsk m: /f”(其中M代表磁盘对应盘符)来尝试修复磁盘错误。
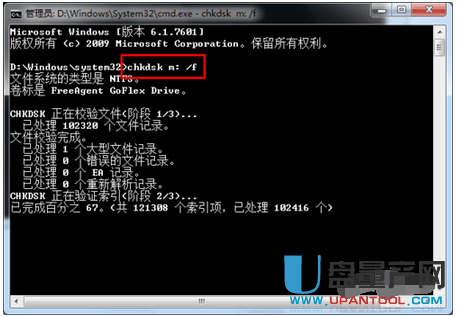
如果修复权限不足时,我们可以在“开始”界面中,输入CMD进行搜索,从搜索结果中,右击CMD选择“以管理员身份进行”项来打开进入MSDOS界面再次进行修复。
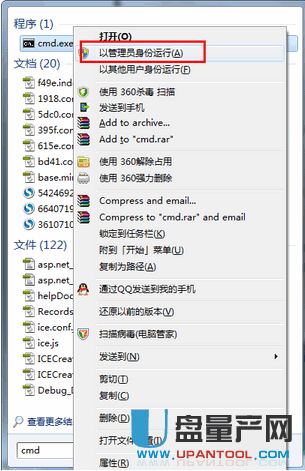
2、对磁盘进行格式化操作
建议在格式化时,选择“低级格式化”项,即在“格式化”窗口中取消勾选“快速格式化”项。
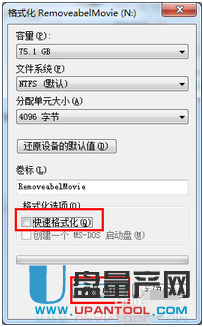
以上就是当我们遇到移动硬盘无法正常打开时的一些解决办法。不同的情况有不同的解决办法。如果移动硬盘不能打开的话,不妨参照下上面介绍到的方法,我相信一定能解决的,没必要直接就换新的。
