移动硬盘无法识别?十八种方案解决
移动硬盘是以硬盘为存储介质,比U盘空间更大也更可靠,是方便携带的存储产品。如果是要存储大容量数据、文件,通常就会选择移动硬盘为存储设备。那么,如果移动硬盘里装了文件,打开移动硬盘时显示移动硬盘无法识别。怎么办?如果里面有重要资料时,这无疑是晴天霹雳,是一件非常让人生气的事。那么移动硬盘无法识别,该怎么办?
在正常情况下,移动硬盘同主机相连后系统即可将它认成“移动存储设备”,并自动在“我的电脑”中添加盘符。如果系统将移动硬盘认成“未知的USB设备”,那么移动硬盘将无法使用。
方法一:与系统有关的设置安装问题
1、不要以为只要主板有USB接口就可以使用移动硬盘,还要看系统是否支持。Windows2000、WindowsXP及以上版本的系统是可以直接支持移动硬盘的,无须安装驱动程序即可使用,而在Windows98下使用移动硬盘用就必须装驱动程序,否则系统就会将移动硬盘识别为“未知的USB设备”。
2、对于一些Windows98用户来说,在安装好移动硬盘的驱动程序之后,可以从设备管理器中查看到移动硬盘图标,但是在资源管理器中却没有相应的盘符标志,这就是系统设置不当所致。
方法二:主板的USB接口问题
1、由于主板的USB接口有问题引发移动硬盘不能正常使用,主要从以下方面着手解决:
2、USB接口未开启:在一些老机器上(包括一些品牌机)虽然有外置的USB接口,但在BIOS中却是默认关闭的,这样即使系统支持也不行,因此应检查一下BIOS设置中USB接口选项是否开启:在启动电脑时按住Del键,进入BIOS设置,在“Chipset Features Setup”或“Integrated Peripherals”中将“OnChip USB”设置为“Enabled”,保存并重启电脑即可。
3、系统不支持USB接口:这种情况也主要出现在一些老电脑上。如一台兼容机,主板是旗舰的VISTA710V2,主板芯片组用的是VIA Apollo MVP3,外接USB接口卡后系统竟然不认(装的是Windows Me和Windows 2000双系统),在“设备管理器”中找不到“通用串行总线控制器”。上网一查,原来是主板芯片组有问题,赶紧从网上下载最新的主板BIOS进行刷新,又下载了VIA专为该芯片组提供的USB驱动补丁,终于在我的电脑上认出了“移动存储设备”。
4、USB接口供电不足:绝大多数移动硬盘正常工作所需的5V电压、0.5A电流可以直接通过主板的USB接口供给,但有的主板USB接口的供电达不到这一数值,从而导致移动硬盘无法被系统识别。好在移动硬盘盒的专用USB连接线上大都分出了一个PS/2接头,只要将该接头插在主板的PS/2接口上即可。使用Windows系统时,默认开启了节电模式,致使USB接口供电不足,使USB接口间歇性失灵。

点击我的电脑/属性/硬件/设备管理器,双击“通用串行总线控制器”,我们会看到有很多个“USB Root Hub”选项,双击任意一个,打开属性对话框。
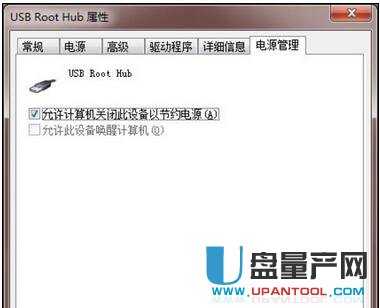
切换到“电源管理”选项卡,去除“允许计算机关闭这个设备以节约电源”前的勾选,点击确定返回,依次将每个USB RootHub的属性都修改完后重新启动电脑。USB设备就能恢复稳定运行了,频率尽量设低一些。
方法三:操作不当导致移动硬盘不能被使用
1、因操作不当而导致移动硬盘不能正常使用,主要是指插拔移动硬盘的时机没有掌握好。
2、在插接移动硬盘之前最好关闭正在运行的各种应用程序,也不要在系统启动过程中插接。
3、移动硬盘刚接上时会有一个系统认盘、读盘的过程,在这个过程结束之前最好不要进行任何操作(建议给移动硬盘少分一些区,分的区越多,系统认盘的时间越长),要等到移动硬盘的工作指示灯稳定下来才开始操作。
4、使用移动硬盘时也会出现以前能用,偶尔一次又不能用的情况,出现这种情况时可以先将“系统设备”中的“未知的USB设备”删除,再拔下移动硬盘,然后重启系统,再将移动硬盘接上,故障一般就能解决。
方法四:移动硬盘本身的问题
1、如果排除了以上故障原因,移动硬盘仍不能使用,那很可能就是移动硬盘自身有问题了。移动硬盘的结构比较简单,主要由硬盘盒和笔记本电脑硬盘组成,硬盘盒一般不易坏,出现问题多半是笔记本电脑硬盘引起的。为了避免移动硬盘自身硬件损坏,在使用中应注意以下几方面:
2、移动硬盘使用时应放在平稳的地方,不要在它正在读写时移动使之受到震动。
3、在拔下移动硬盘时要严格按照规程操作:等硬盘不读盘时,双击任务栏右下角的“拔出或弹出硬件”图标,在出现的窗口中先“停止”设备的使用,再从系统中删除设备选项,最后再从主机上拔下移动硬盘(切记不可在硬盘读写时拔下,否则极易损坏笔记本电脑硬盘)。
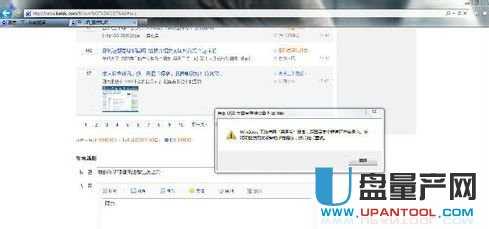
即使在非工作状态,震动也是移动硬盘的最大杀手,这就要求用户在携带移动硬盘外出时要采取有效的减震措施(一些品牌的移动硬盘在这方面做得比较好,设备本身已经采取了防震措施),最好把它放在四周有塑料泡沫的盒子里。
方法五:未格式化故障
1、双击盘符出现未格式化提示,然后单击“是”。

2、各项可以保持默认,直接单击“开始”。
3、耐心等待出现格式化完毕的对话框,即可正常使用。

方法六:文件或目录损坏
1、双击盘符后提示文件或目录损坏,单击确定。

2、单击开始菜单,然后输入cmd,在最上方的备选程序图标上右击,选择“以管理员身份运行”。
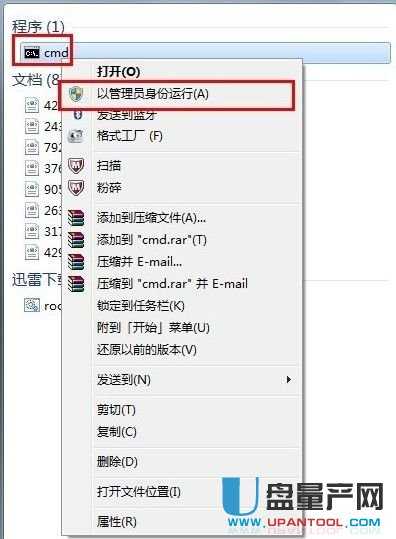
3、假设盘符为G:,那么输入命令 chkdsk g: /f后回车:并在提示“要继续吗”之后,输入y后回车,耐性等待检验完成后,即可继续使用硬盘。

方法七:其他未知故障
1、在硬盘分区上右击,选择“属性”。
2、单击“工具”选项卡后,单击“开始检查”。
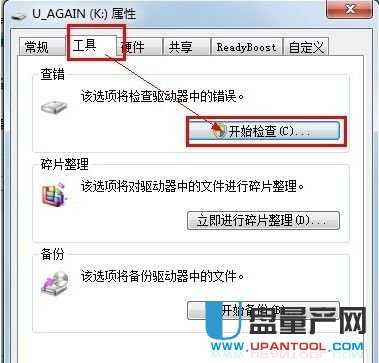
3、将两个选项全部勾选后,单击“开始”。
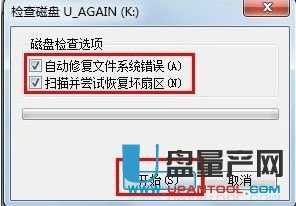
4、内心等待检查结果出现后,单击“关闭”。
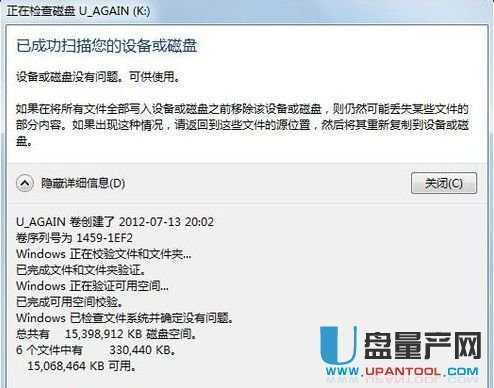
5、在检查过程中,会自动修复可修复的分区错误信息。
方法八:电脑系统更新,插入移动硬盘,电脑无法识别
先尝试更改一下电源模式,打开电源选项;
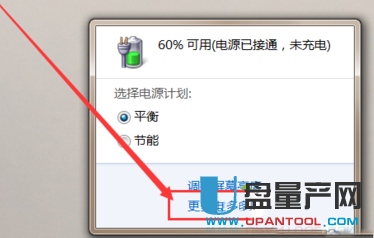
在当前使用的电源管理模式右侧点击“更改计划设置”;
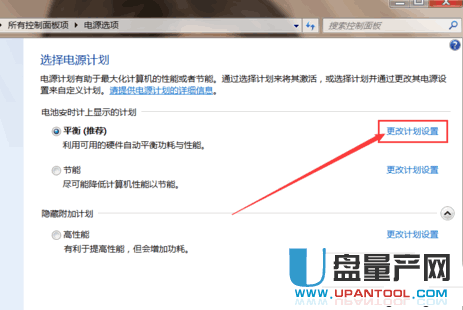
点击下方的“更改电源高级设置”;
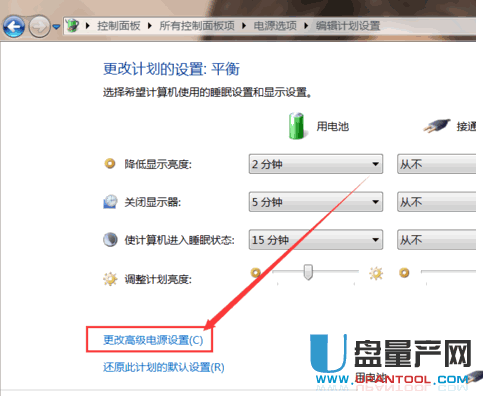
展开USB设置——USB选择性暂停设置,将其更改为“已禁用”,点击确定,看看移动硬盘是否可以正常使用。
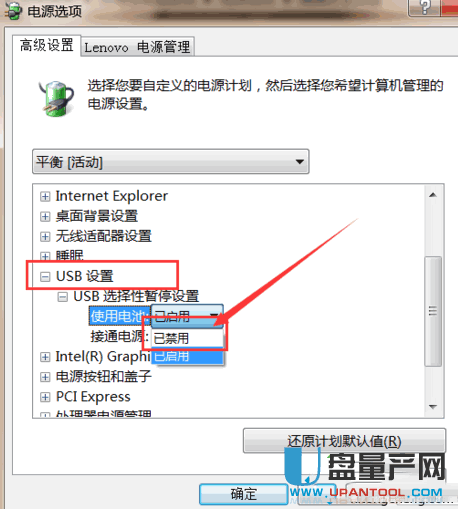
方法九:
设备管理器中进行设置,打开设备管理器
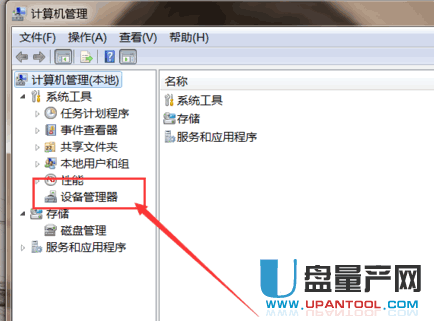
展开磁盘驱动器,找到USB移动磁盘设备,并右击选择“卸载”;
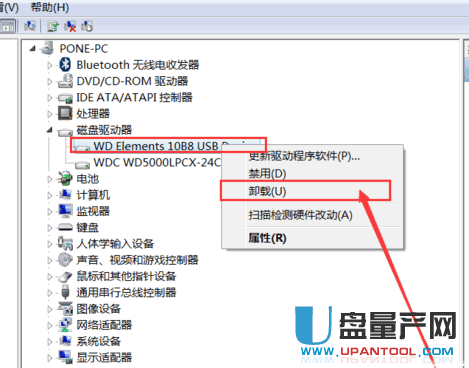
会弹出警告,点击确定
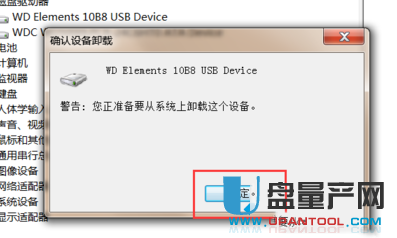
成功卸载之后,重新拔插一下移动硬盘,右击页面顶端的计算机名称,选择“扫描硬件改动”;
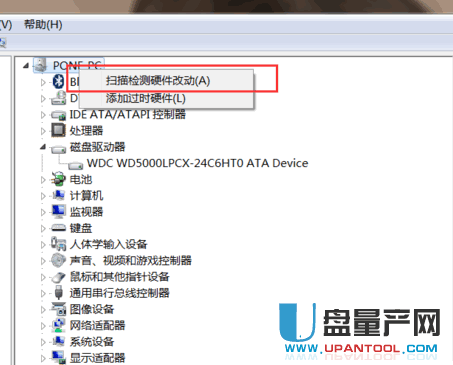
如果还是不能识别,可以点击展开“通用串行总线控制器”,将图中圈中的设备进行卸载再扫描硬件改动。
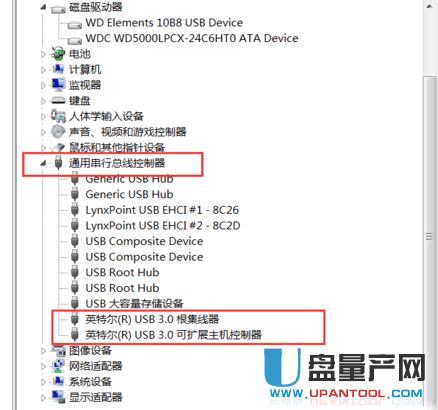
方法十:提示需要格式化
如果提示需要格式化才能使用,说明是无法识别到硬盘的磁盘扇区了,需要格式化重新识别扇区,硬盘提示格式化一般情况是一种逻辑错误导致的,经常是在意外断电后出现该情况.主要原因是硬盘的分区表,或者是被称为主引导扇区的部分数据损坏和丢失导致的硬盘引导启动失败的原因,但是主引导扇区(MBR)不会影响硬盘的实际数据的存储,只有物理性的损坏才会导致硬盘数据的丢失.
解决办法比较简单,用软件恢复一下硬盘的引导数据使得系统可以正常访问了就可以了.下面简单的介绍一款功能强大的硬盘操作软件软件.固态硬盘一样适用.
下载DiskGenius重建分区表,操作步骤如下。打开程序后的直界面,注意必须再确保U盘已经在我的电脑中识别到了。如果系统中就没显示U盘的盘符就是另外的情况了。
在识别到了硬盘的情况下,就是下面的样子选中硬盘的盘符后选择“搜索已丢失分区(重建分区表)”
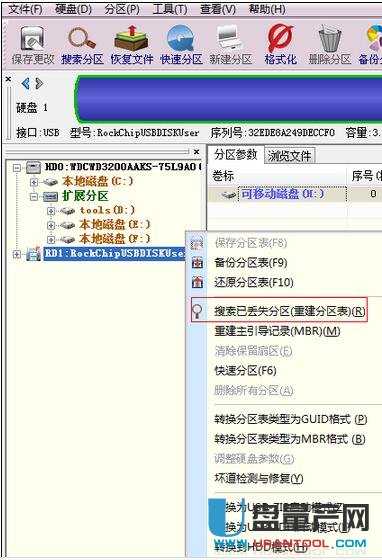
重建了分区表后,选择重建主引导记录。有些高级一点的硬盘有隐藏分区的,如果不恢复也是无法使用的。
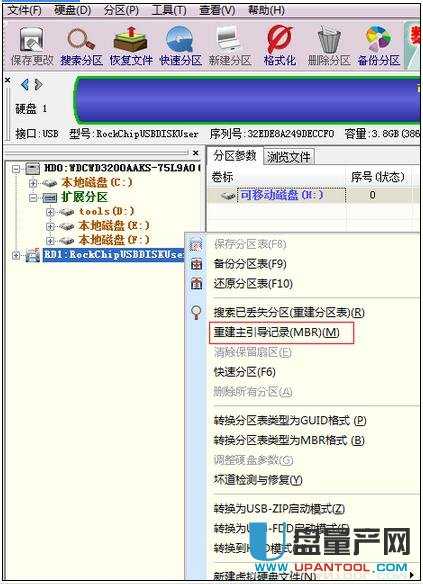
然后安全卸载硬盘,再插上电脑一次应该就可以正常识别了。
如果失败则建议使用最后的方法,先格式化,在对硬盘的数据进行恢复处理,相对时间和硬盘的容量成正比.相关的数据恢复软件的使用方法可以看下面的链接.
在对数据恢复前,请先对硬盘的健康情况进行检测。右键硬盘盘符,选择“坏道检测与修复"(这款软件检测功能没有HD tune的强大。但是很方便。)
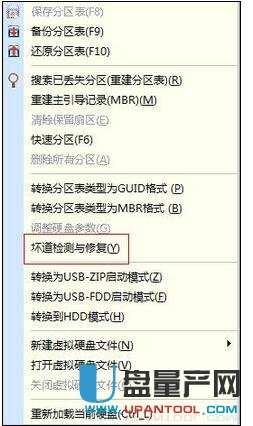
出现下面的界面,依然可以选择不同的盘符。左下角有“开始检测”和“尝试修复”
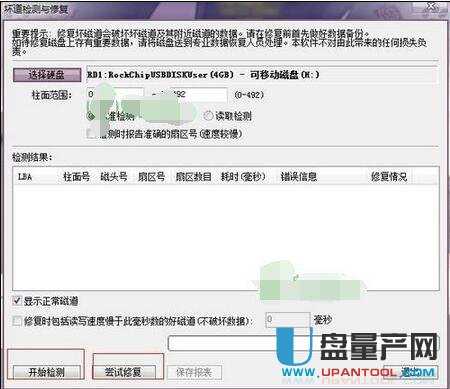
下图是检测过程中
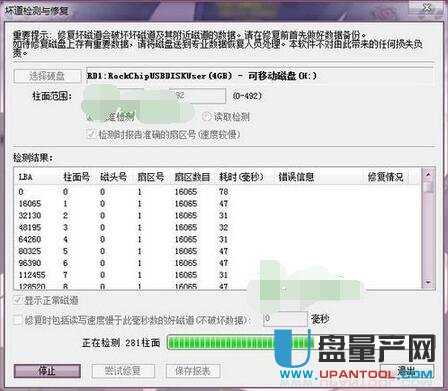
检测完毕会出现报告,我的检测见过是没有坏道,如果提示有坏道则再次选“尝试修复”即可。
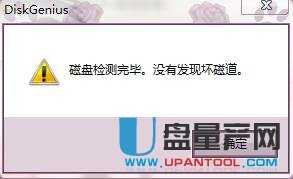
方法十一:服务器无法识别移动硬盘
现在USB端口的便携存储器,如活动硬盘、U盘等越来越普及,在Windows·ME、2000和Windows·XP下不用安装专门的驱动程序。Windows·2003为了增加服务器的安全性,对即插即用硬盘设备的盘符分配做了一些限制,造成USB端口的便携存储器无法使用。
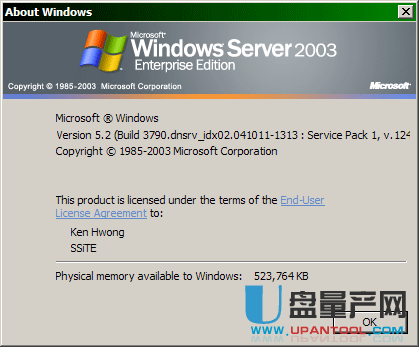
将USB端口的便携存储器插入电脑后,点击“开始-所有程序-管理工具-计算机管理”(也可在运行中输入“diskmgmt.msc”然后回车,打开磁盘管理程序)
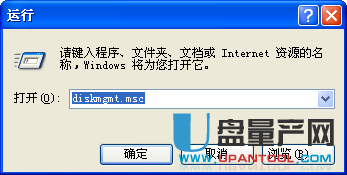
给插入的USB端口的便携存储器分配一个有效的盘符。
用鼠标右键点击盘符(卷)为空的磁盘分区,选中“更改驱动器号和路径”。在弹出的窗口中,点击“添加”按钮。选定“指派以下驱动器号”。在驱动器号文本框中通常已有一个已被内定指派可以适用的盘符,也可选硬盘盘符之外的任一字母,点击“确定”即可

方法十二:服务器无法识别移动硬盘
Windows 2003 Server默认安装时没有开启对移动设备的支持,你可以手工开启相应的Removable Storage服务,可在“运行”对话框中输入“services.msc”,打开“服务管理器”窗口
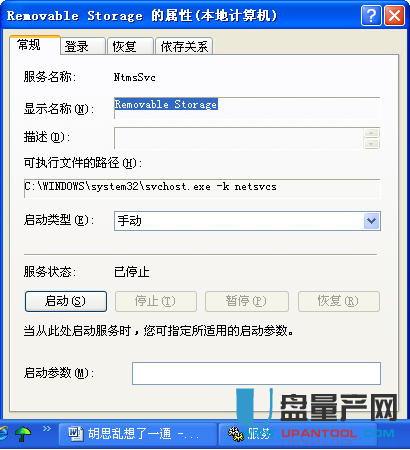
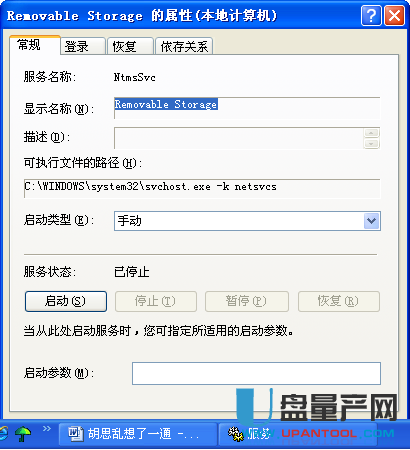
方法十三:服务器无法识别移动硬盘
如同时使用两种USB端口的便携存储器、例如将USB闪存和移动硬盘均插上后,最后要为移动硬盘选择驱动器号。方法:打开了系统组策略,操作步骤是:点击“开始→运行”,输入“MMC”回车,进入了“控制台1”,然后点“文件→添加删除管理单元→添加”,出现了“添加独立管理单元”的界面,寻找“磁盘管理”项,再点“添加→完成→关闭→确定”
