打印机共享怎么设置之XP
办公离不开电脑和打印机,一般的公司只有一两台打印机,不可能每一台电脑都安装有打印机,这样也就会造成打印不方便,如果想打印没有安装打 印机电脑的文档,那就需要用u盘倒过去,或者是用QQ传到安装有打印机的电脑里,这样才能打印,这样非常不方便,像这种情况,可以进行局域网打印机共享设 置,设置好以后,公司里的每台电脑都能使用打印功能。那么打印机共享怎么设置呢?具体请看以下XP系统为例的图文教程:
如果公司局域网内有两台电脑,或者是多台电脑很有必要进行打印机共享,共享打印前请确认,共享者的电脑和使用者的电脑是在同一个局域网内,同时该局域网是畅通的,并且操作系统最好是相同的。接下来看以下操作:
一、在带有打印机的电脑上,将打印机共享出去
1、首先,确认与共享打印机相连的处于开机状态,而且已经安装过打印机驱动程序,并且可实现正常打印,对于驱动安装在这里就不讲述了。(本次实际操作的的两台电脑使用的均为Windows XP专业版操作系统)
2、共享打印机实际操作。我们以佳能PIXMA MP145多功能一体机(隶属于Canon MP 140系列中的一款)为例说明,这是一款不具备网络功能的一体机,但是,通过连接一台电脑后,然后做相应的设置后能实现共享打印。
① 在带有打印机的电脑上进行以下操作:
进入开始----直接找到打印机和传真,直接进入即可,如下图:
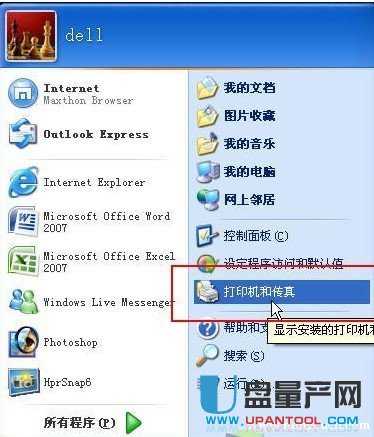
打印机和传真
如果在开始菜单中没有找到打印机和传真入口,可以进入开始--设置---控制面板中找到。
②,进入到打印机与传真中心如下图所示:
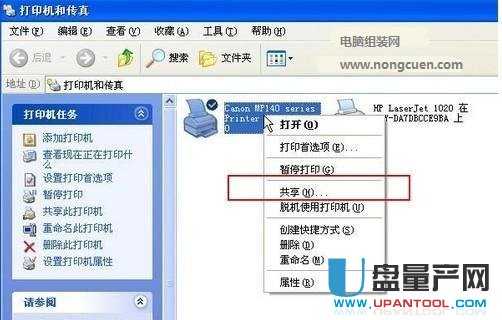
打印机与传真中心对打印机设置共享
之后在打印机上由键单击-- 选择 共享 如上图,之后进入如下打印机共享操作界面。
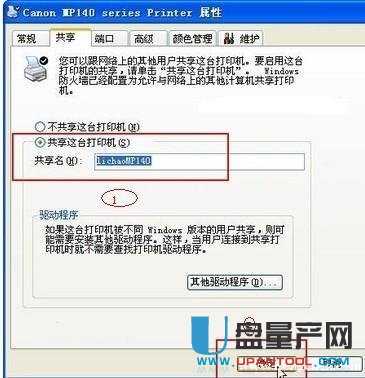
设置共享打印机机名称
如上图所示,点击“共享这台打印机”,并起一个共享名“lichaoMP140”,然后点击“确定”按键,之后我们将回到打印机与传真中心,如下图:
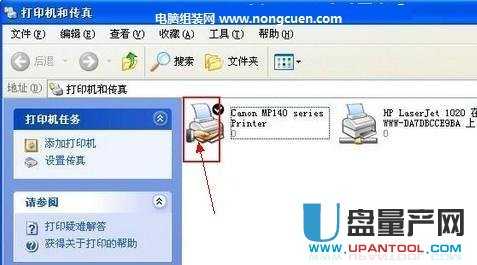
打印机共享设置完成
从上图中我们可以看到打印机图标上多了一个手拖标,这时候说明我们的打印机共享设置已经成功了。
设置到这里,基本上关于打印机共享使用已经设置到了一半,接下来我们要做的是如何在局域网内别的电脑能够找到打印机,并且能够使用共享出的打印机。
二、局域网内其它电脑如何找到共享打印机并使用
其它局域网内电脑如何查看刚开始设置共享出去的打印机呢?最原始的方法我们都知道,进入网上邻居--查看整个网络工作组,去慢慢寻找共享的打印机。这里我 们不推荐上面这种寻找打印机的方法,WwW.nongcuen.CoM这里教大家如何快速找到共巷出去的打印机。具体方法如下:
① 先回到,带有打印机的电脑,我们需要的东西是带有打印机电脑的IP地址,获取IP方法如下:
如何获取和打印设备相连的那台电脑IP地址?笔者以自己的电脑为例给大家演示获取电脑IP地址过程。在带有打印机的电脑中, 开始--运行,在运行中输入“cmd回车”,敲击回车按键,然后在弹出界面内输入“ipconfig”,然后敲击回车按键,第一行就是这台电脑的IP地 址。如下图:

② 有了打印机所在电脑的IP地址,那么我们在其它局域网内的电脑上就可以非常简单的找到共享打印机了,具体操作方法如下。
在其他局域网内的电脑上找到共享打印机,并使用方法如下:
①一切从“开始”开始,点击“开始-运行”,然后弹出如下图:
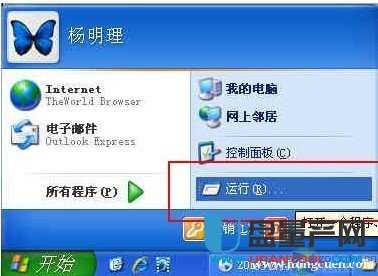

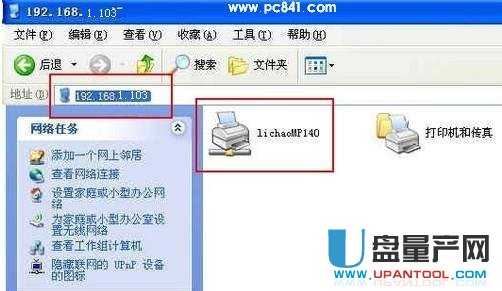
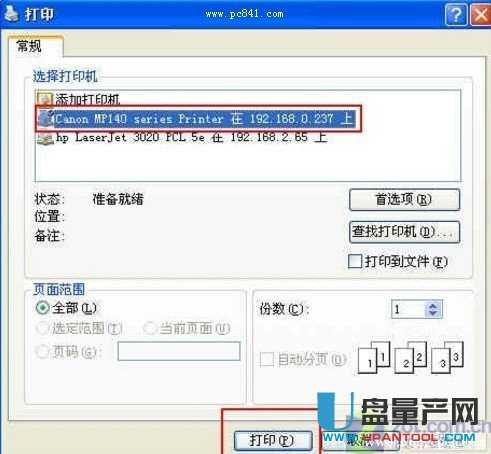
共享打印测试
最终通过远程控制,实现共享打印效果:

设置到这里,打印机共享怎么设置的教程基本上就和大家说结束了,其实步骤并不多,只是我们这里写的比较详细,上面所讲的就是实现局域网内共享打印的一些 操作指南。如果以后设置打印机共享的话,有什么不懂的地方,可以查阅以上的教程,相信会有所收获,另外,打印机最好是安装在电脑配置较高的电脑上,这样打 印机运行起来比较轻松。
