Win10任务栏透明实操作教程
可能很多人已经升级到windows10系统了,但新系统里会发现由于任务栏不是透明的显得比较丑,所以怎么才能把任务栏变透明呢,下面就教大家两种方法轻松解决。
方法一、系统设置来透明
1、在桌面的空白的地方,点击鼠标右键,在弹出菜单中选择“个性化”菜单项
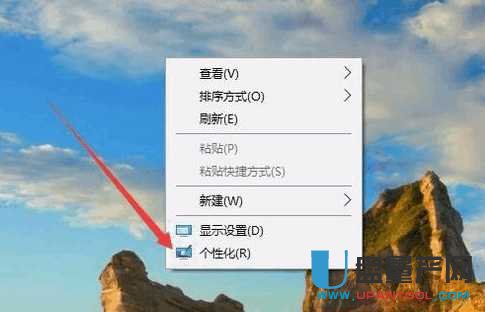
2、会出现一个新窗口,点击左边的“颜色”按钮。
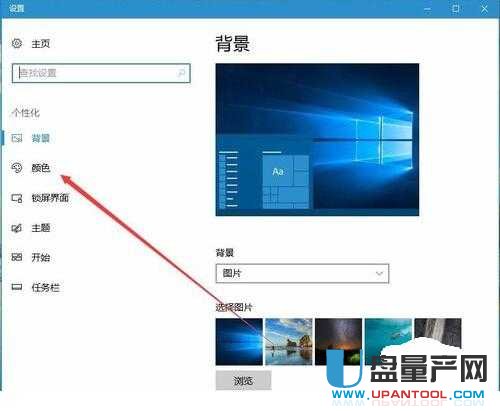
3、然后在右边就能看到有一个透明效果选项,我们只需要把开关设置为开,然后勾选 开始菜单,任务栏,操作中心,标题栏,如下图这样勾选就好了。
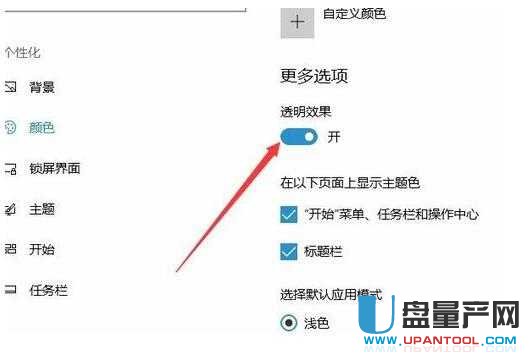
4、 上面的设置只能实现任务栏只有50%透明。如果想要更透明的话,还要去改注册表。
点击开始,运行,或者直接用快捷键,键盘Win+R打开运行。
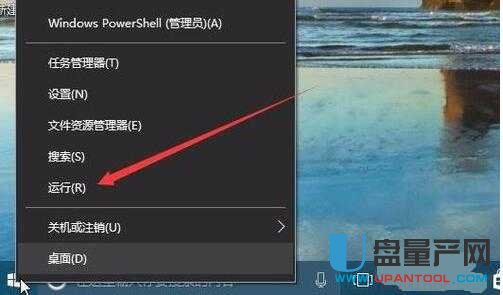
5、在弹出的运行窗口中,输入命令“regedit”,然后点击确定按钮
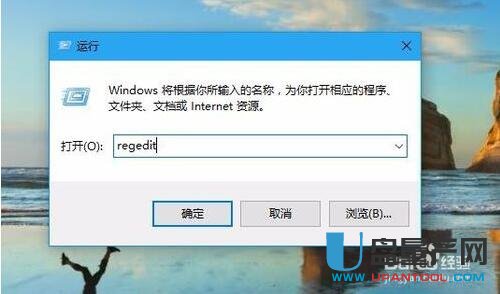
6、在打开的注册表编辑窗口中,我们把其定位到HKEY_LOCAL_MACHINESOFTWAREMicrosoftWindowsCurrentVersionExplorerAdvanced项
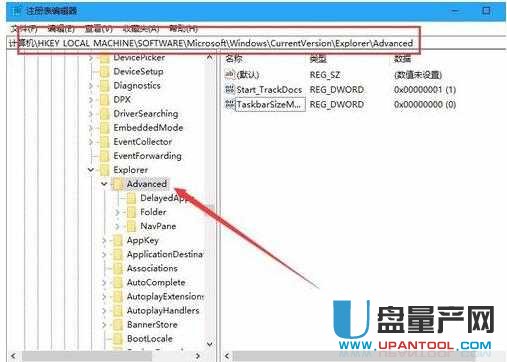
7、在右侧的空白处点击右键,依次选择“新建/Dword值”菜单项
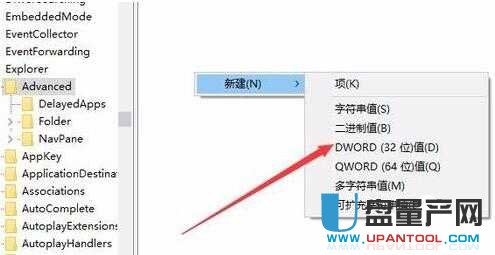
8、把刚刚的新建Dword值名称修改为UseOLEDTaskbarTransparency
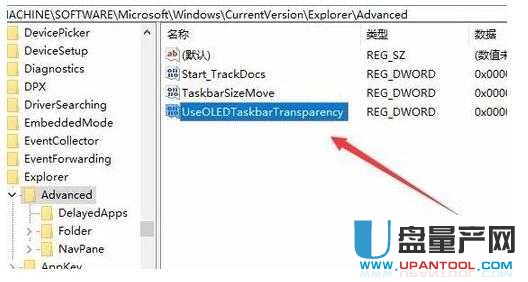
9、双击刚刚新建的UseOLEDTaskbarTransparency注册表键值,在打开的设置窗口中把其数值数据修改为1,点击确定按钮
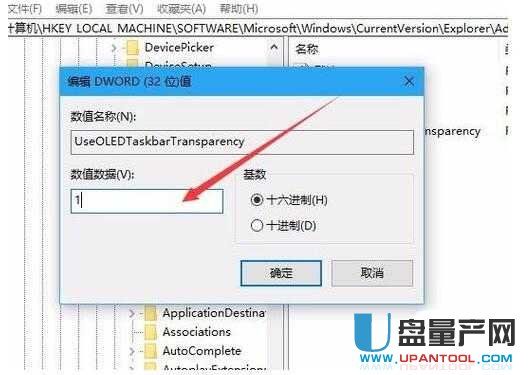
10、重新启动电脑后,就可以看到任务栏已变成80%透明了。
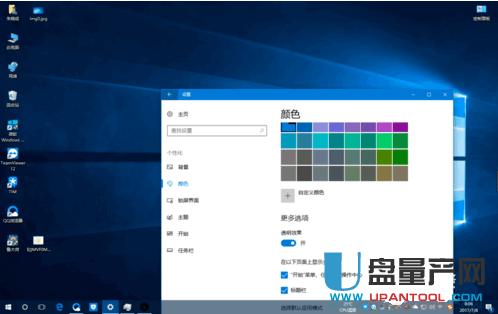
方法二、使用TranslucentTB软件实现
如果觉得系统设置比较麻烦,且不能完全的透明,如果想100%透明我们还可以用第三方软件来实现,实测兼容性最好的是TranslucentTB工具,它无需安装,直接运行就能马上让任务栏透明了。
1、下载后直接打开TranslucentTB.exe 即可启动。
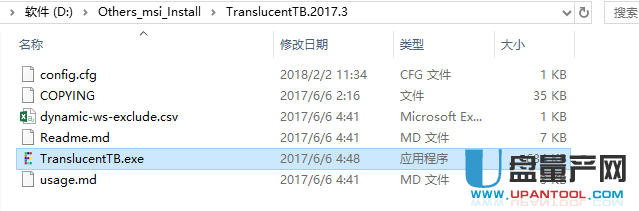
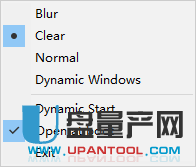
Clear = 任务栏全透明
Normal = 系统默认任务栏风格
Dynamic Windows = 动态窗口(应用最大化时半透明效果,未最大化时为全透明,此效果可能在Win 10 预览版上失效)
Dynamic Start = 动态启动
Open at Boot = 开机自启

TranslucentTB 运行时系统占用资源极小,所以完全不用担心系统占用几乎等于没有占用。
总结:如果你不是要求全透明的话,系统设置就能实现了,如果要求全部透明,就需要用这款绿色小工具来实现,总之都非常的简单容易实现WIN10任务栏透明效果。
