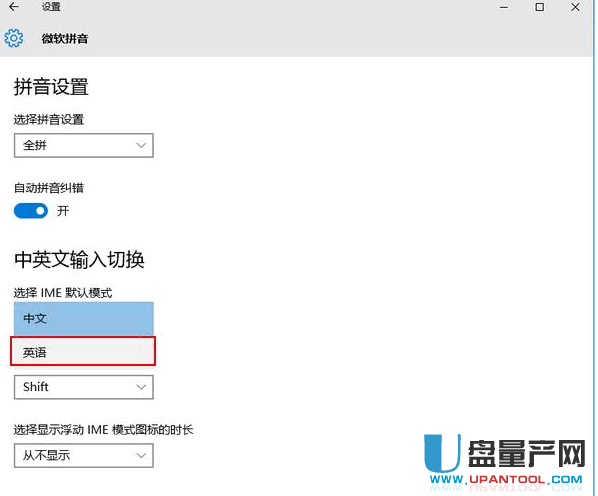win10输入法设置方法大全教程
WIN10系统是微软推出的目前最新的系统,在语言设置方面,WIN10系统支持以下语言:英语(美国)、英语(英国)、中文(简体)、中文(繁体)、葡萄牙语(巴西)、日语、俄语、德语、法语、法语(加拿大)、朝鲜语、意大利语、西班牙语、西班牙语(拉丁美洲)、瑞典语、芬兰语、土耳其语、阿拉伯语、荷兰语、捷克语、波兰语和泰语。今天小编给大家总结下WIN10系统关于语言设置方面的知识。
一、win10中文输入法添加美式键盘
在控制面板打开“时钟、语言和区域”设置界面,选中“语言”设置
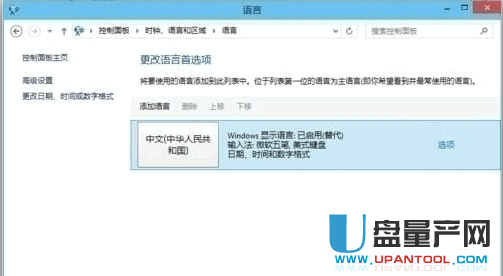
“语言”设置里点击“添加语言”
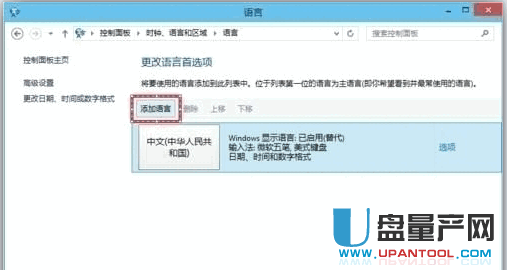
在添加语言设置里选择“英语”,并点击“打开”按钮,在“区域变量”设置页面里选择“英语(美国)” ,并点击“添加”按钮
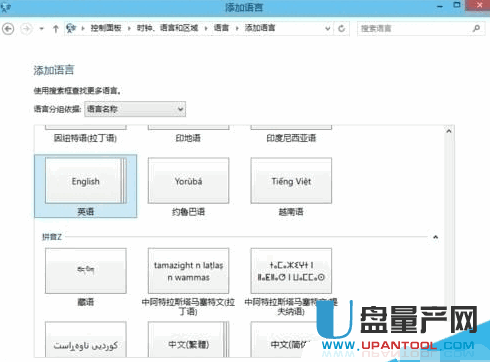
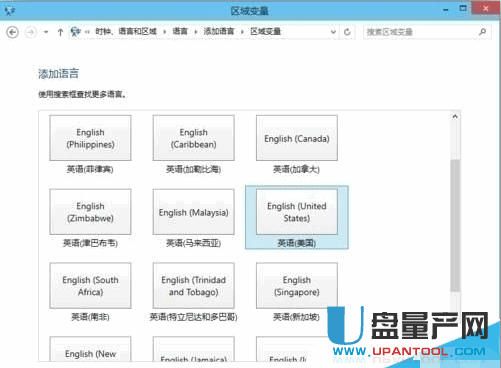
在“语言”设置页面选择“中文”,点击“下移”
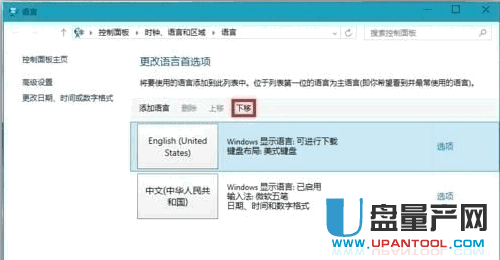
在WIN搜索框里输入regedit并按回车键,打开注册表编辑器
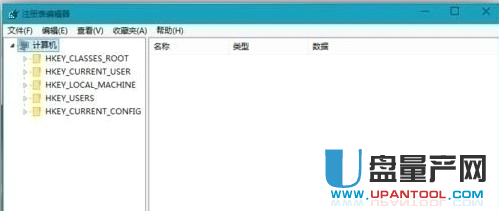
在HKEY_CURRENT_USERKeyboard LayoutPreload,修改“1”的键值为“00000804”
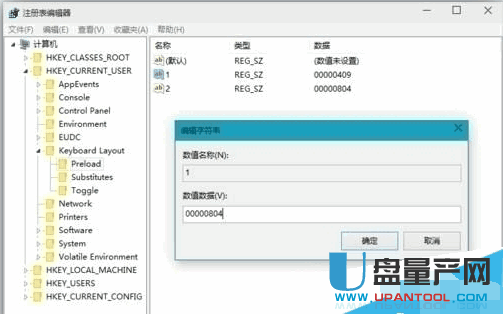
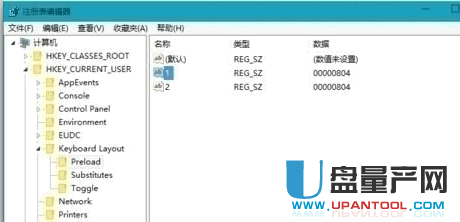
在Substitutes项中新建字符串值,名称为“00000804”,键值为“00000409”,关闭注册编辑器,注销后重新登录
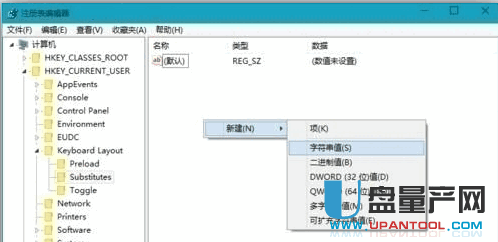
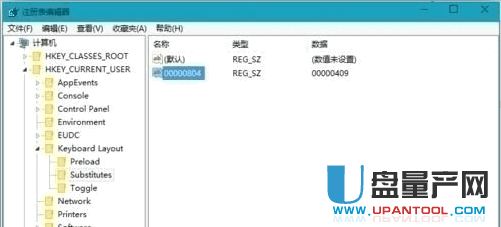
进入“语言”设置,就看到在中文的输入法里看到美式键盘,这时你可以把英语输入法下移并删除,这时你的中文输入法里加入了美国键盘
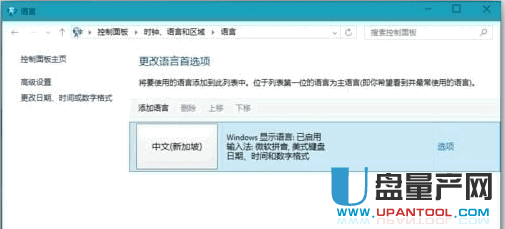
二、找出不见了的输入法图标
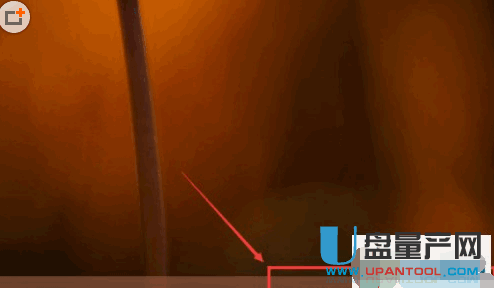
在win10系统任务栏的空白处点击右键,然后选择属性
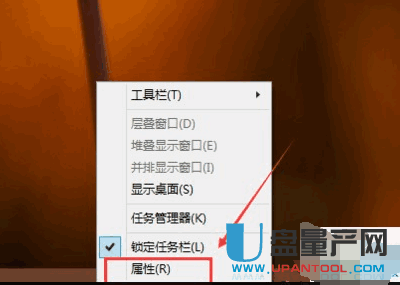
在任务栏和开始菜单属性窗口中点击自定义按钮
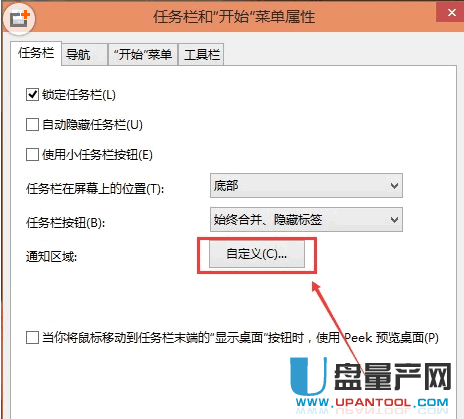
点击通知区域图标窗口下面的点击启用或关闭系统图标
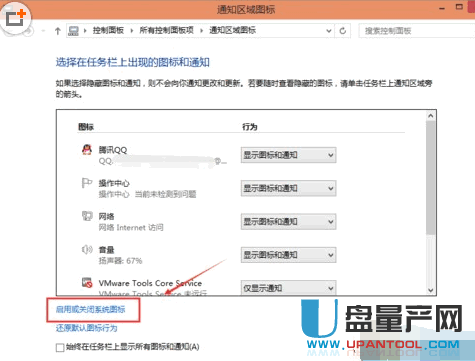
在系统图标窗口里可以看到输入指示被关闭了
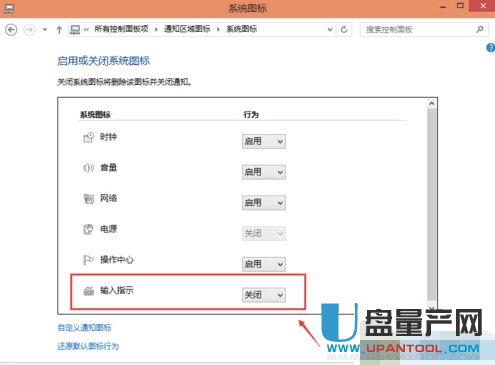
将输入指示选择为启用,然后点击确定。
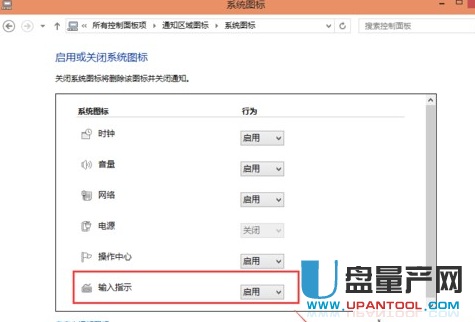
设置好,在win10系统右下角可以看到win10输入法图标出现了
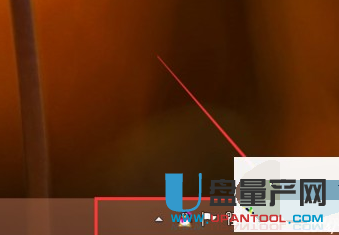
三、添加第三方输入法
如果不习惯微软win10的自带的输入法,就可以添加第三方输入法,比如搜狗输入法。
搜索并下载搜狗输入法win10版,运行安装。
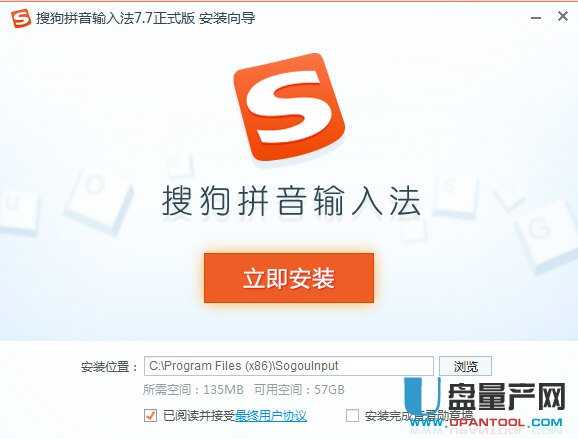
设置安装位置,点击立即安装。安装完成后,选择是否安装浏览器,点击下一步。
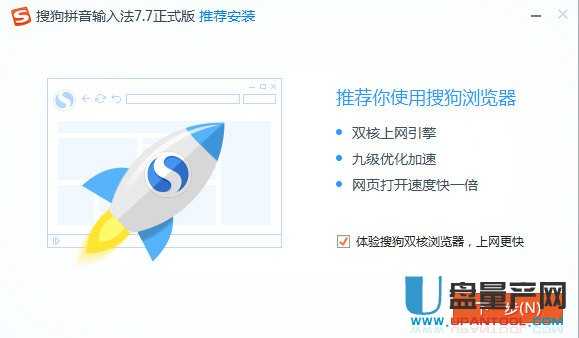
安装成功。
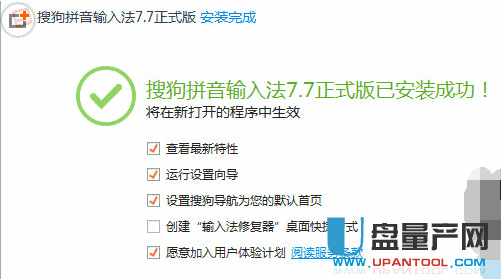
安装成功后我们就可以使用Ctrl + Shift组合快捷键切换到搜狗输入法了,初次切换会弹出安全控制对话框,我们需要选择“允许”即可。
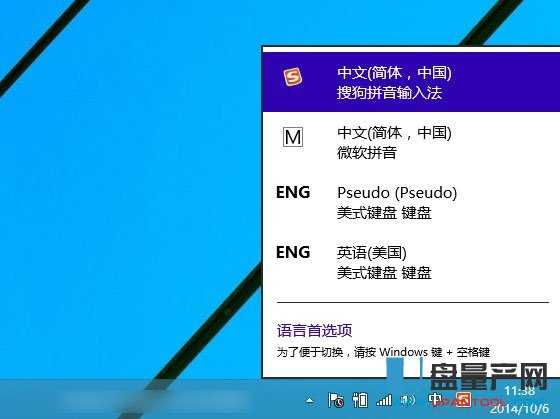
四、Win10系统拼音输入法设置里个性化灰色不可选
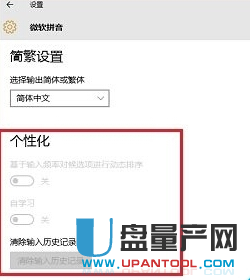
使用WIn+I组合键打开Win10设置,点击“隐私”选项
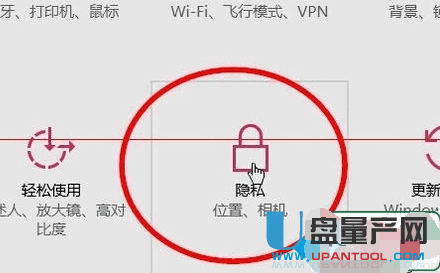
在隐私窗口,点击左侧“语言、墨迹书写和键入”项目,在右侧窗口点击“了解我”打开小娜,微软输入法个性化就能设置了。
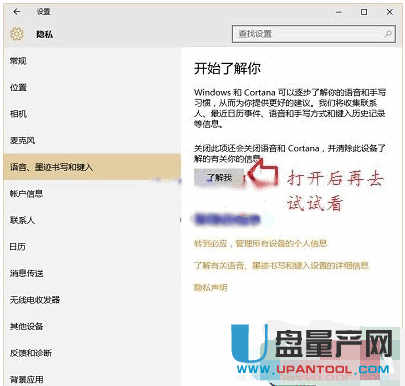
五、设置默认输入法为搜狗输入法
在win10桌面右键点击“开始”按钮,然后选择控制面板
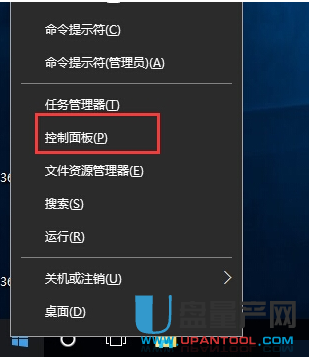
在控制面板中,点击“更换输入法”
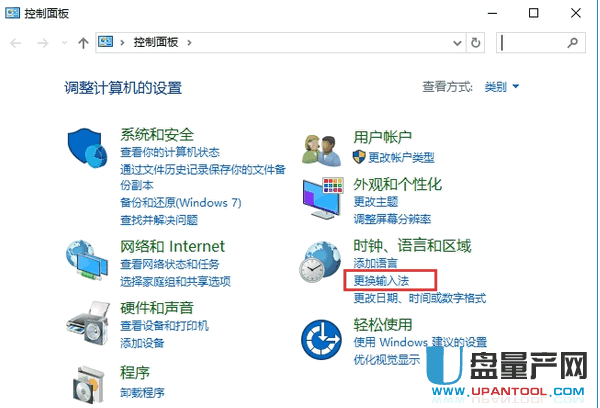
点击左侧的高级设置选项
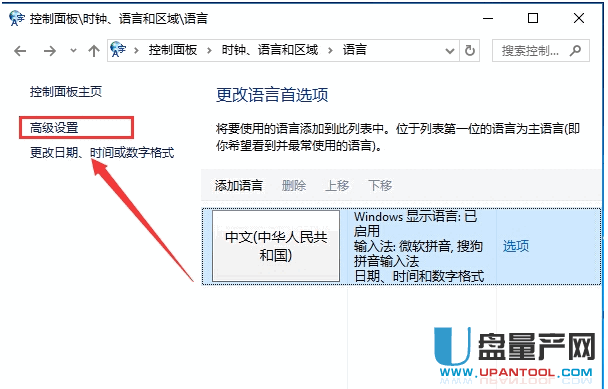
在替代默认输入法中选择你想要设置为默认的输入法如:搜狗拼音
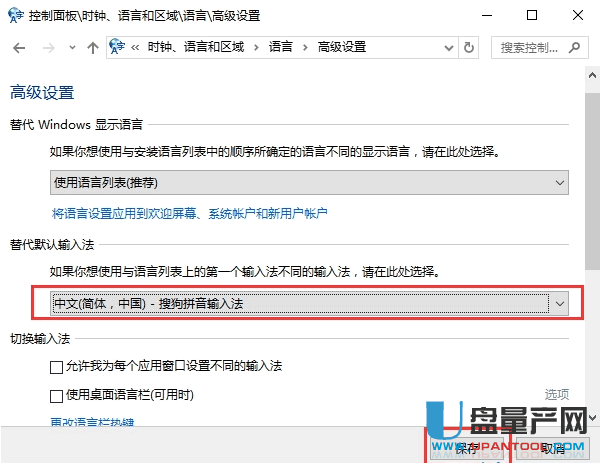
确定保存后,下次开机启动时默认输入法就会变成搜狗输入法了!
六、搜狗输入法设置按钮找不到
我们win10装了搜狗输入法以后,我们就只能看到这样了,在电脑的右下角显示出来了。
我点击了以后,就会看到这个界面了,我再点击的话,就没用了,我想找一下输入法的设置都找不到。

我们需要在搜索的框里面输入词语,这时候会有候选的,我们点击后面的设置按钮。
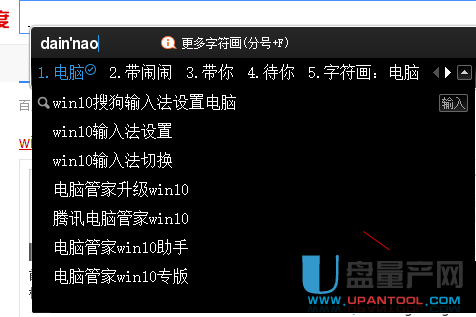
点进去以后,出来的就是搜索的候选的这个选项,我们点击关闭掉就可以了,不需要管其他的。
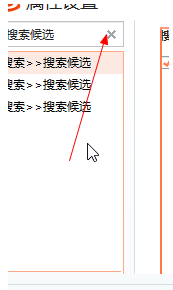
关闭了以后,我们就看到搜狗输入法的整个设置了,我们想调什么就可以直接调了。
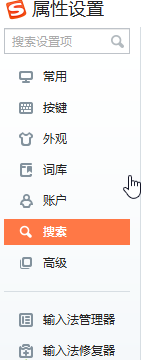
我们就可以在输入法上进行修改了,我们修改了以后,我们一定要点击应用的这个,然后再点击确定,记住顺序。
七、输入法切换不了
windows中英文快速切换的快捷键:ctrl+windows键,这个快捷键基本在windows所有得版本都是适用的,ctrl+shift切换不了的情况下我们可以用快捷键切换!

设置输入法快捷键切换。

手动切换,点击输入栏,点成自己想要的输入法。

默认输入法设置,显示在第一个的就是默认输入法,我们可以将自己常用的输入法设置到第一个。
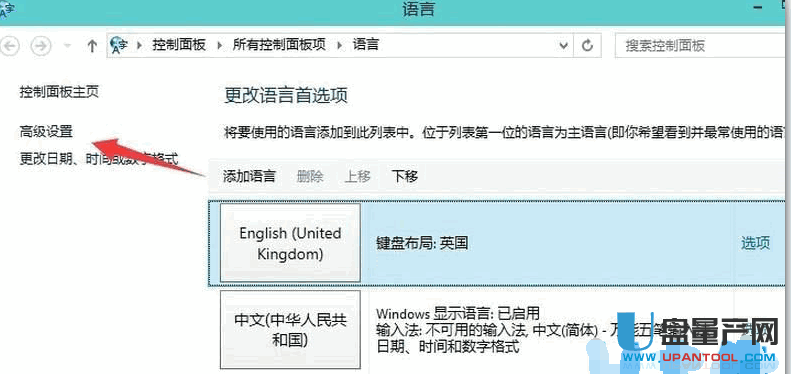
win10输入法不见了:
首先确保在控制面板中已经选中了“使用桌面语言栏”
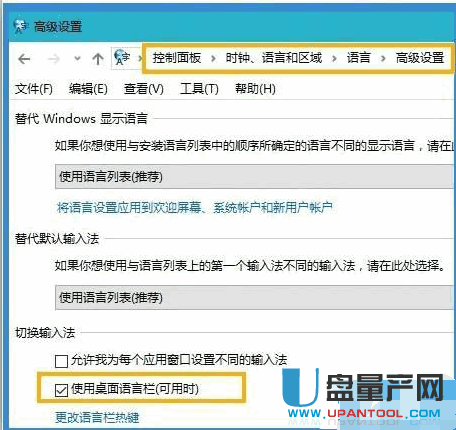
按Win+X—控制面板—时钟、语言和区域—语言—高级设置,勾选“使用桌面语言栏”,保存。
如果输入法图标消失,只能输入英文而不显示输入框,可尝试重启输入法来解决,具体方法:按Win+R—在运行中输入 ctfmon.exe ,回车。
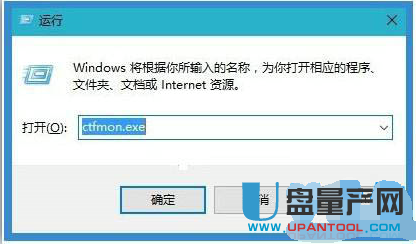
八、WIN10输入法默认英文设置
点击开始—设置,进入设置界面
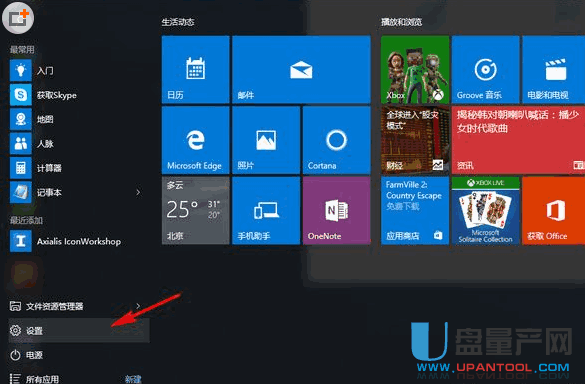
点击时间和语言选项
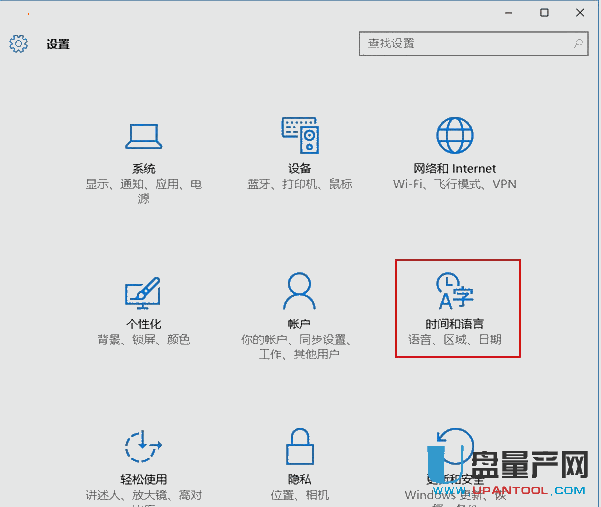
在区域和语言选项卡中选择中文,并点击选项按钮进行下一步设置。
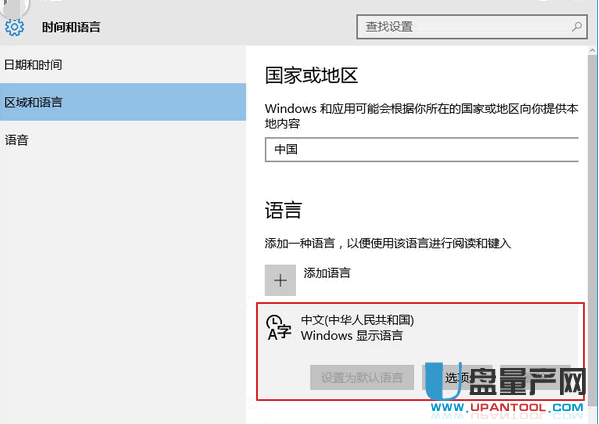
在语言选项卡中,选择对应的键盘,默认是微软拼音输入法点击选项进行设置。
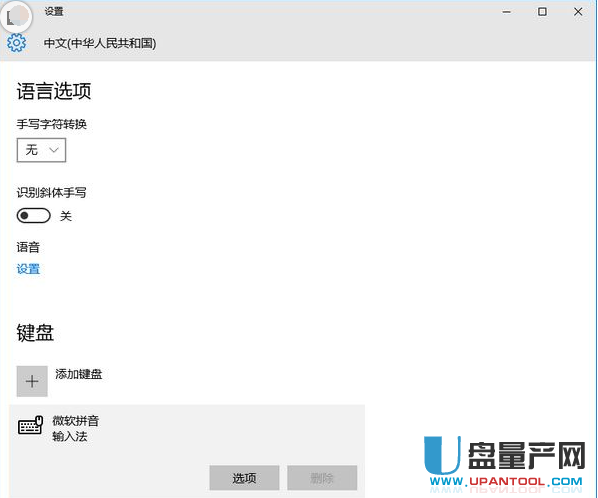
在中英文切换中选择默认IEM输入法为中文即可设置默认输入法为英文。