MAC截图快捷键是什么?一句话明白
大家都知道电脑系统有两种一种是windows,一种是mac的系统,而这两种电脑的截图快捷键是不一样的,今天就一句话教大家mac的截图快捷键是什么,下面两种快捷键就全部说完了。
Command+shift+3 全屏截图,自动保存截图到桌面
Command+shift+4 鼠标选定区域截图,自动保存截图到桌面
快捷键的位置如下:


1、一般我们用截图屏幕上一部分的方式比较多,也就是按组合Command+Shift+4的模式,按下后光标将变为小交叉十字图标。
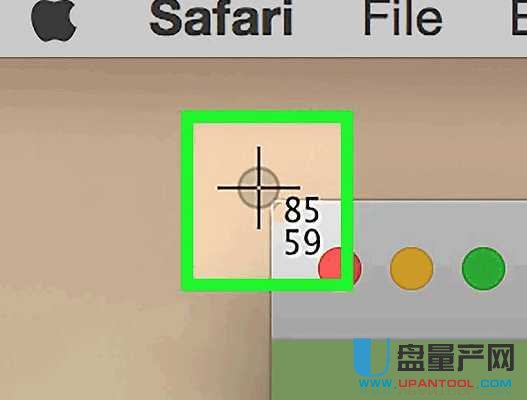
点击并拖动你的光标选中希望进行截图的区域。一个灰色的长方形将显示在你所拖动过的区域上。如果你需要完全重新调整该窗口,按下esc不进行截图并重新返回到常规光标状态下。
松开鼠标。如果计算机开启了声音,你将听到简短的照相机快门声响。这表示屏幕图片已被截取。
2、如果你只想截图一个窗口,不想自己去拖动大小框的话,按下面的方式做
按下Command+Shift+4并按下空格键。
交叉十字图标将变为小照相机图标。你可以再次按下空格键转换为交叉十字图标。
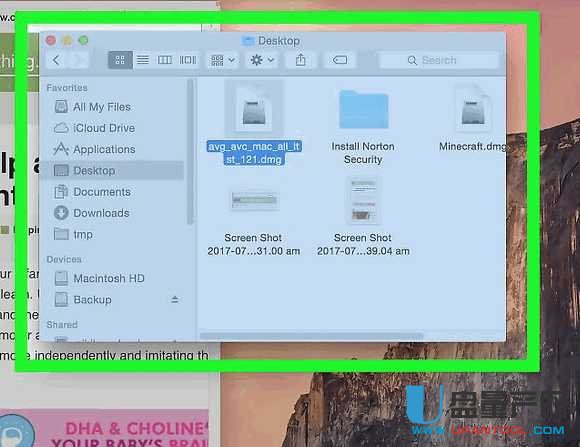
下面给大家说说更复杂的mac截图快捷键的使用方式,一般很少用到。
二、高级截图进阶快捷键(+表示同时操作、-表示分步操作)
1、Cmd+Shift+4 –按住空格键拖动鼠标:区域截图;选取区域范围后,按住空格键并拖到鼠标可移动选取范围,释放按键后保存截图至桌面文件夹。
2、Cmd+Shift+4 –按住Shift –上下/左右移动鼠标:区域截图;选取区域范围后,按住 Shift并上下/左右移动鼠标即可固定选取范围宽度/高度改变高度/宽度,释放按键后保存截图至桌面文件夹。
3、Cmd+Shift+4 –按住Shift和Option:区域截图;选取区域范围后,按住 Shift和 Option键在上一快捷键功能的基础上自由切换高度宽度,释放按键后保存截图至桌面文件夹。
4、Cmd+Shift+4 –按住Option:区域截图;选取区域范围后,按住 Option键可按比例缩放选取范围,释放按键后保存截图至桌面文件夹。
总结:mac的截图快捷键基本就这两种,常用的也就用到三种情况,进阶的话一般专业人士才会用到,其实还是很简单的,虽然跟win的不同也不复杂。
