如何将word转换成Pdf六种方法教你
WORD和PDF都是OFFICE软件的重要组成部分,WORD主要用于文字编辑,PDF主要用于文字阅读,是我们学习、工作中经常遇到的办公软件。前面我们将了怎么把PDF转换成WORD,这次我们讲讲怎么把WORD转换成PDF。
方法一: 把word文件转换之前,先把PDF转换器下载到电脑上。
PDF格式转换器下载到电脑上之后,我们就可以直接安装到电脑上。带到安装完成之后,我们就可以打开来转换格式啦。在运行过程会提示你选择的格式和是否要购买的信息。不要理它,直接点击“继续使用”就可以了。

之后再弹出的界面就可以不用理它了,然后直接点击左上角的“添加文件”按钮,然后把要转换的Word文件添加到软件上(还可以将网页、文本等格式转成PDF文件哦!)
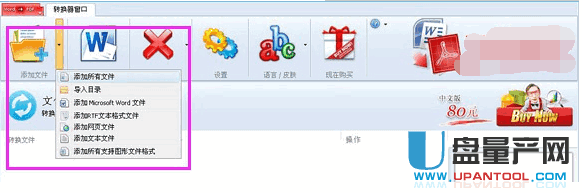
文件添加进来之后,是不是可以看到在下面放着。在右边的窗口上,还可以模糊看到文件的内容哦。同时也可以多个文件同时转换的,可以一次性把你要转换的文件WORD转PDF格式。
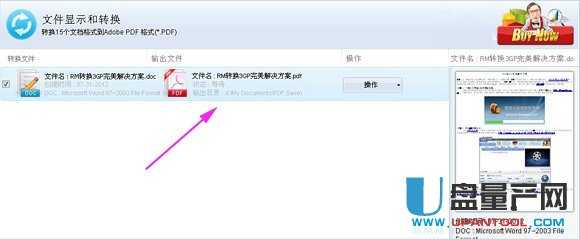
接下来,就可以把你转换的PDF文件设置存放的位置啦。之后就可以直接点击右边的“转换文件到PDF”按钮,将word文档转换

转换成功后,会跳出提示“转换成功,你想打开转换目录吗?”。可以直接打开存放文件的文件夹,在上面就可以看到转换后的PDF格式文件

转换成功。

方法二:在OFFICE环境中直接转换
1、Microsoft Office 2010 、WPS Office 2010环境
Word 2010、WPS Office可以直接另存Word文档为PDF,支持中文,兼容性能够保证。
Office 2010中另存Word为PDF(快捷键为F12):
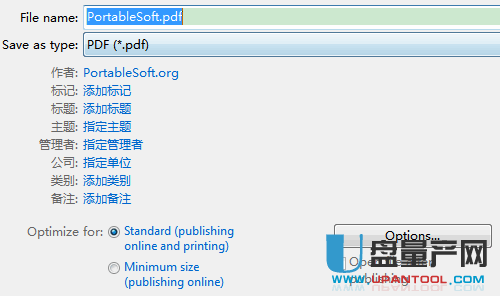
WPS 2010输出为PDF:
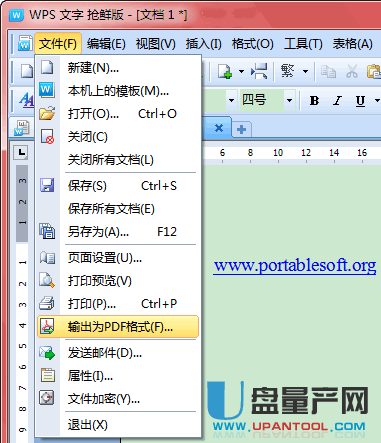
2、Microsoft Office 2007环境
Office 2007中word转换PDF的方法也很简单,只需安装一个加载项,就能导出文件并将其保存为PDF和XPS格式。
用Microsoft Word2007打开你的文档
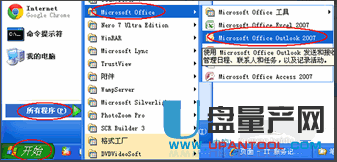
在Microsoft Word2007中单击最左上角的“Office”按钮,从弹出菜单中选择“另存为”命令边上的小三角形,再选择弹出菜单中的“PDF或XPS”
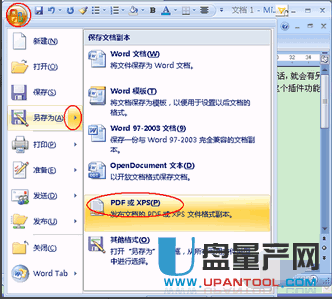
打开“发布为PDF或XPS”对话框:

单击对话框中的“选项”按钮,从弹出的“选项”对话框中按我们的需要进行相关设置,比如只将某几页内容转换成PDF文件
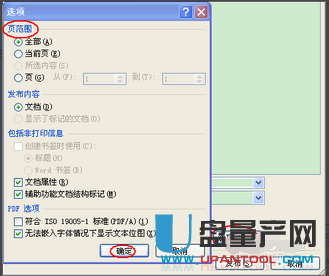
设置好后单击“确定”按钮即可,返回“发布为PDF或XPS”对话框。选择好保存位置后直接单击“发布”按钮即可。稍等一会,转换完成后,会自动打开转换的PDF文件:
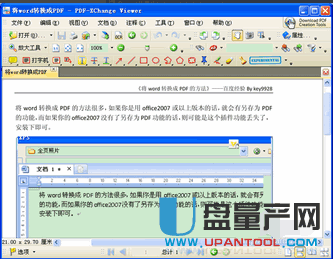
如果你的office2007或以上版本的“另存为”没有“PDF或XPS”:
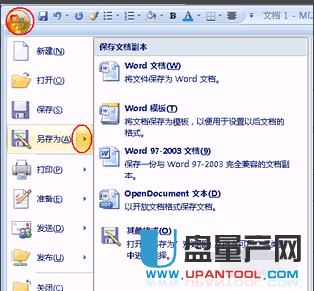
需要安装Microsoft提供的“SaveAsPDFandXPS”插件了,这个工具比较的小:
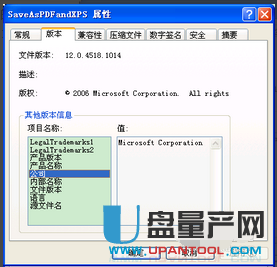
2007 Microsoft Office加载项:Microsoft Save as PDF 或 XPS
补充说明:Office 2007 with SP2已经内置Save As PDF/XPS支持。如果没有,就下载Save As PDF/XPS安装包。
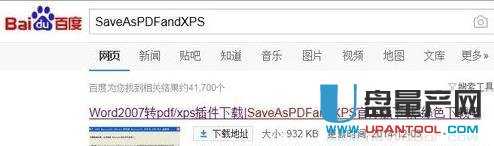
下载word转pdf安装包SaveAsPDFandXPS
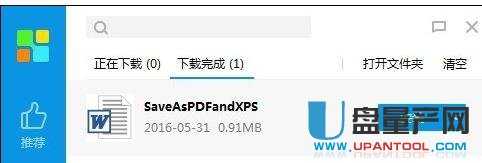
安装SaveAsPDFandXPS
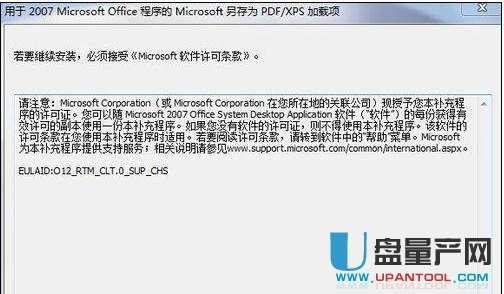
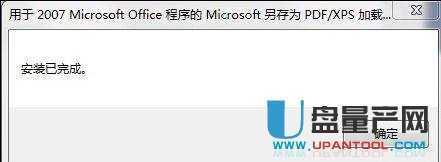
安装完成后,打开word
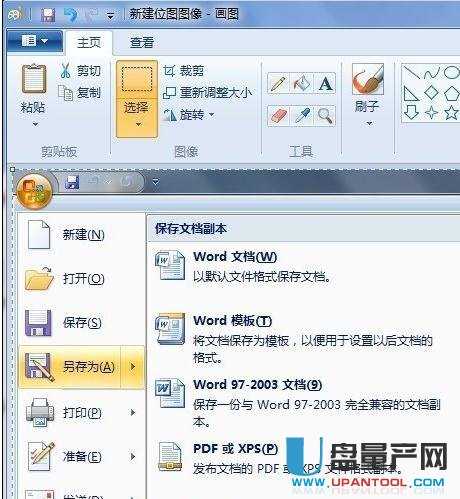
3、Microsoft Office 2003环境
Office 2003需要PDF虚拟打印机的支持,安装虚拟打印机后,选择文件->打印,在打印机列表中选择PDF虚拟打印机,即可输出为PDF。
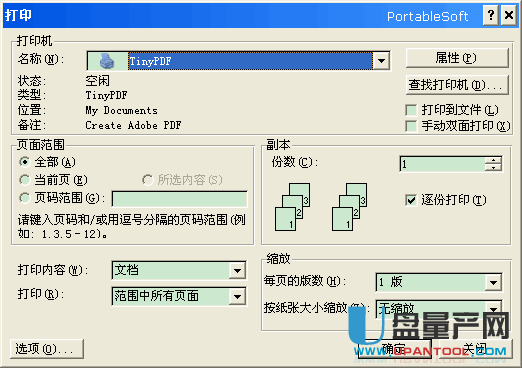
4、OFFICE2013 WORD转PDF
鼠标左键双击计算机桌面Word2013程序图标,将其打开运行。在打开的Word2013程序打开我们需要进行编辑转换的Word文档。
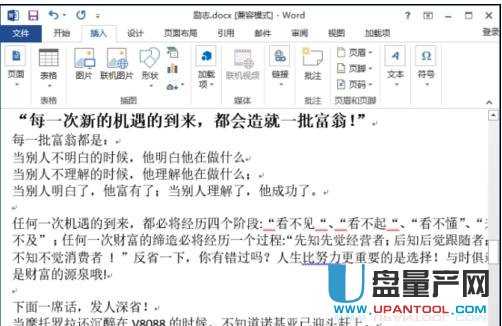
在打开的Word文档窗口中,点击左上角的“文件”选项按钮。
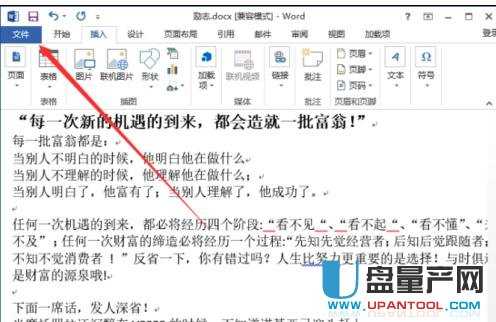
在打开的文件选项窗口界面中,依次点击“导出”-->“创建PDF/XPS文档”-->“创建PDF/XPS”选项命令。
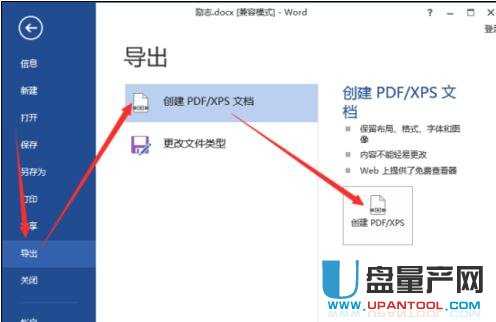
点击“创建PDF/XPS”选项命令后,这个时候会打开“发布为 PDF或XPS”对话窗口。
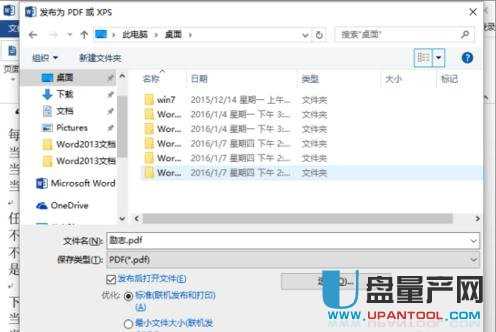
在“发布为 PDF或XPS”对话窗口中,保存文件到我们需要存放的目录。可以点击“选项”按钮进行设置,这里演示保存在“桌面”。然后再点击“发布”按钮。
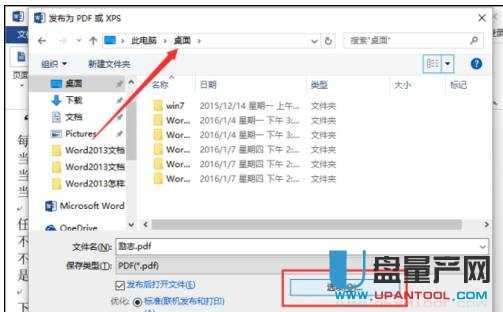
点击发布之后,等待导出完成。在我们的文件存放目录即可看到转换成PDF格式的文件。
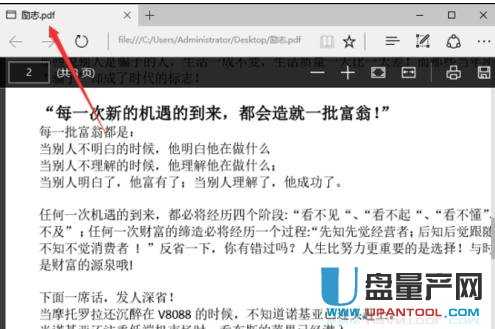
方法三:未安装MS Office环境的情况
如果没有安装任何Office软件,可以使用SoftMaker Viewer,这是一款多功能Word文档阅读工具,可直接将文档输出为PDF文件。

方法四:利用在线应用
比如上传到Google Docs,然后下载为PDF。
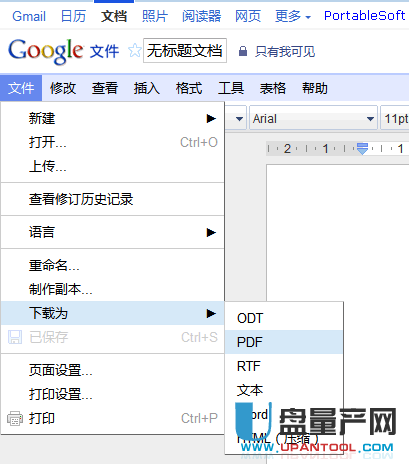
方法五:利用第三方软件进行转换,还可以文档批量转换
如果我们有很多word文档需要转换成PDF格式就得利用其它工具了。这里同样利用前些时候找到的一个工具来将多个word文档批量转换成PDF文件。
下载并安装“迅捷PDF转换器”,并打开。在打开的“迅捷PDF转换器”界面中,选择左侧“其它文件转换成PDF”下面的“Word转PDF”,并单击上方的“添加文件夹”按钮:
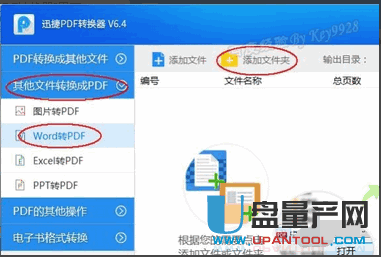
在打开的“浏览文件夹”对话框中,找到保存有Word文档的路径并“确定”:
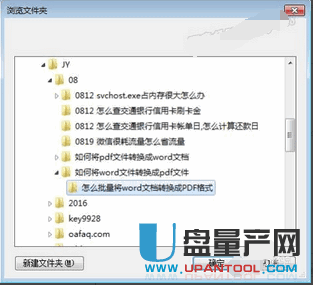
Word文档批量添加后,从上面的“自定义”处设置转换后的PDF保存位置,最后点击右下角的“开始转换”按钮继续:
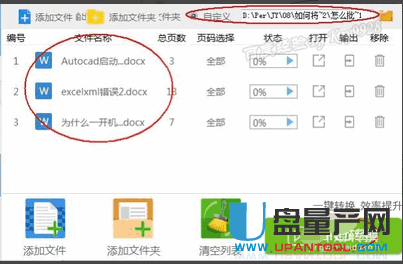
转换速度较快,可以从“状态”列看到当前的转换进度:
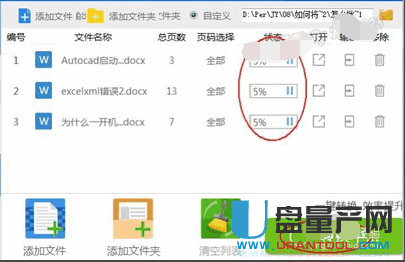
当“状态”为“100%”时说明已经转换完成,左侧的“文件名称”可以看到转换后的文件:
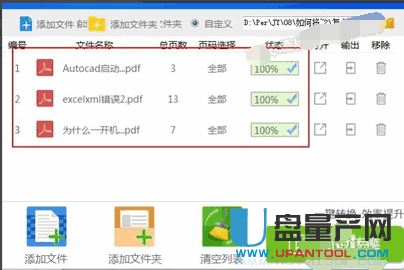
我们从PDF保存路径可以看到多个成功转换后的PDF文件:
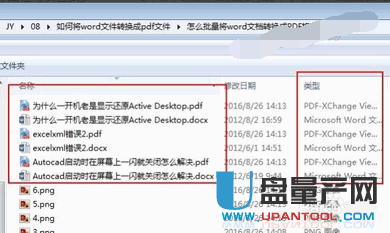
打开其中一个转换后的PDF文件,可以看到转换得非常的完美:
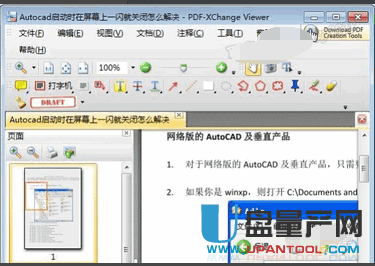
方法六:word转换为pdf,并将目录转换为书签
Word2010中有两种方式将word文档转换为PDF。一种方法是使用Word自带的“另存为PDF”功能(不装Acrobat也行),另一种是采用虚拟打印机(必须装Acrobat)。两种方式产生各有利弊。
若使用Word自带的“另存为PDF”功能转换,则操作很简单转换速度也很快。首先选择“文件” -> “另存为”,在出现的对话框中选择“保存类型”为“PDF(*.pdf)”,不要忙着点“保存”。
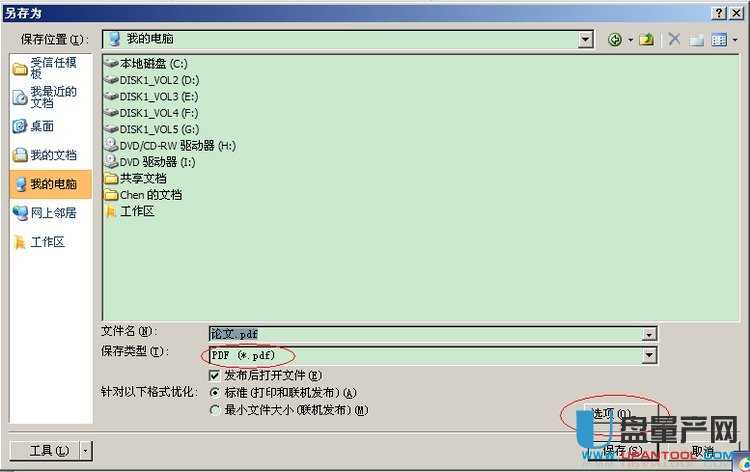
点“选项”,勾选书签选项
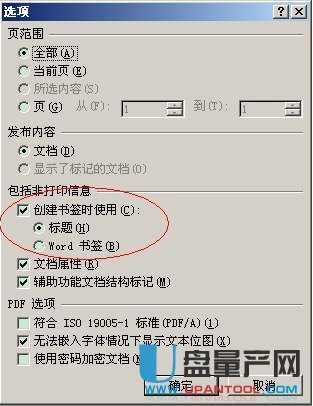
确定后就开始转换了。转换后文档具有书签(当然,这需要你在写word文档时指定各级标题的样式,强烈建议写文档时使用样式)。而且目录中的条目所具有的链接功能依然有效。
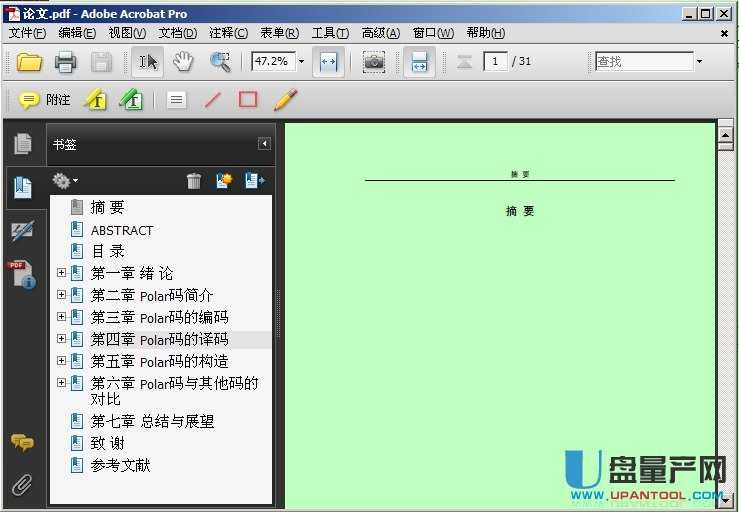
一般情况下使用这种转换方式就可以了。但在些毕业论文时发现,文中用MathType编辑的公式有时不能正确转换,如下面的例子
在word中显示是这样的

在PDF中显示是这样的

当转换时出现这种问题时可以采用下面的转换方法。
第二种方法是使用虚拟打印机转换,这种方法不仅适用于word转pdf,也适用于其他文件转pdf,只要是能打印的文件都可以。在word中选择“文件” -> “打印”,选择虚拟打印机打印即可。
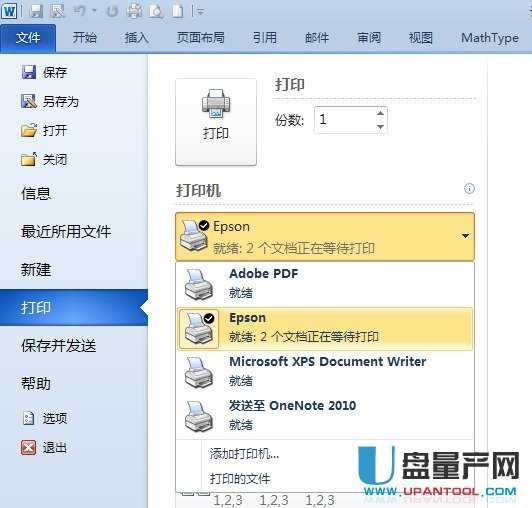
用这种方式转换速度较慢,但转换得到内容和在word中看到的是一样的。如上面给出的公式用这种方式转换得到的结果如下所示

用这种方式不能对添加书签 ,而且点击PDF中的目录部分不再能跳转到相应的页面。
两种转换方式各有利弊,所以考虑将两者结合,得到内容不失真又具有书签的PDF文档。方法如下
首先按上述两种方式转换得到两个PDF文档:1.pdf ,2.pdf(文件名随便起的)。
然后打开1.pdf(就是有书签的那个),选择“文档”->“替换页面”,选择2.pdf (就是没书签的那个)
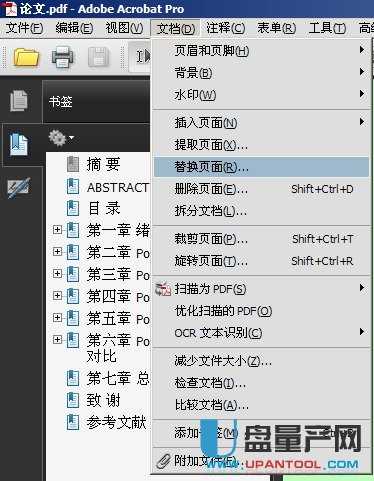
根据需要替换页面,例如可以将目录以后正文的部分全部替换掉。这份文档中目录在第4页结束,因此从第5页开始替换

替换后文档内容显示就正常了,而书签依然正常,而且点击文档目录部分的某一项即可跳转到相应的页面。
以上就是将WORD转换成PDF的方法介绍。WORD转换成PDF可以在WORD里面直接转换,在线转换,还可以利用第三方软件来转换,需要转换的时候大家可以任选其一来转换。希望能帮到大家。
