打印机脱机状态怎么解除?九种方法教你
相信很多人在使用打印机打印时都遇到了打印机脱机,不能打印的时候吧。打印机一般出现脱机是因为USB线没连接好,断网等。打印机脱机了就没法打印,不能正常使用了。那么这一问题该怎么解决呢?
下面就给大家介绍9种不同的方法来解决这个问题。
首先我们要了解出现脱机的原因:
1.连接线是否异常,USB线否松动,网线等。
2.机器否正常,有没有断电,或者是在暂停状态。
3.人为的打印机误操作,工作在脱机状态下,请仔细检查一下(重新启动打印机–打开一篇打印文档–选择“打印当前页”–确定(此时在电脑的任务栏右下角出现一个打印机–进入该打印机–发现打印机对话框–打印机型号–取消“脱机使用打印机”)
4.系统驱动出现错误,打印机驱动损坏。
恢复脱机打印机:
方法一:
第一步就是检查打印机的工作状态指示灯或是液晶显示屏幕,查看并确保打印机处于启动后的待机状态。如果打印机的状态指示灯闪烁或是液晶屏幕提示故障信息,要先联系打印机企业的客户服务告知打印机的状态提示,将打印机从故障的状态当中恢复过来。有些时候,插座质量可能会导致打印机插头接触不良没有供电无法工作。也有的产品,会在长时间不使用的情况下,自动进入关机状态,需要手动启动电源,将打印机恢复到工作状态。
第二步要做的事情是清除打印任务。

这里要做的事情就是清除这些文档,也就是删除打印队列。右键点击打印机图标,在弹出的菜单当中选择删除打印队列。

重新启动电脑和打印机,并将打印机通过USB接口连接到计算机上。这时候再次进入控制面板的打印机选项当中,在Windows7系统当中会自动将打印机回复到可用的状态,鼠标悬停后,正确的提示信息应该为“打印队列0,准备就绪”。在WindowXP操作系统当中,从脱机状态当中回复不是自动的,如下图,需要在控制面板当中找到打印机选项,在图标上右键点击,然后在菜单中选择“使用联机打印机”。
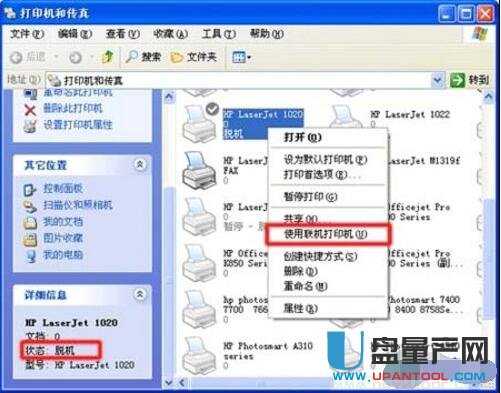
方法二:网络打印机的脱机状态解除
打开控制面板,找到打印机列表
控制面板没有快捷键,在我的电脑右键或者在打开我的电脑在工具栏的中间找到控制面板按钮。

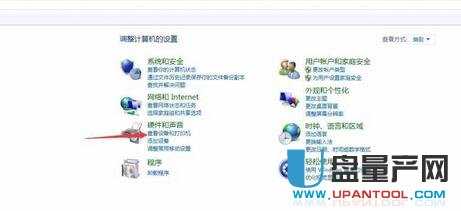
打印机列表上的工具栏中,选中添加打印机。然后按照提示添加打印机

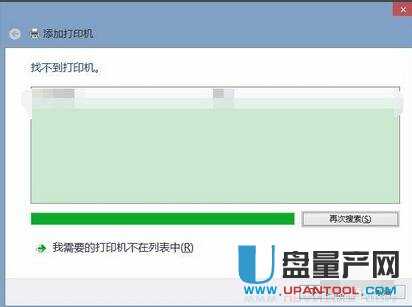
有的旧图标删除一次没成功,其实无论是否删除成功。新添加的打印机已经可以使用了。

方法三:适用于各种系统
在电脑桌面左下角[开始]菜单上点击“鼠标右键”,出现菜单时,点击“控制面板”。
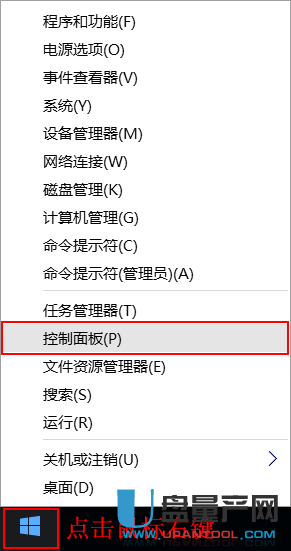
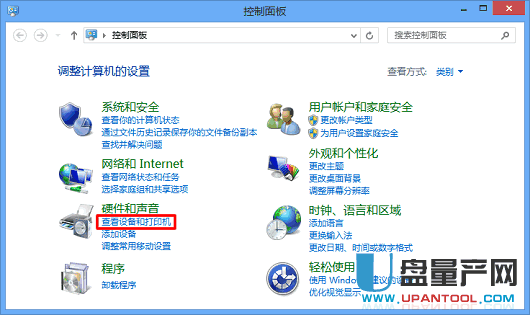
鼠标右击您的打印机图标,选择[查看现在正在打印什么]。
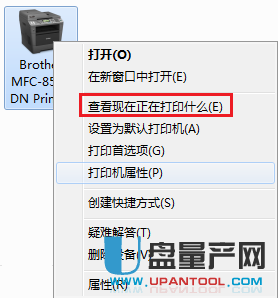
在“打印机”菜单中,取消勾选的“脱机使用打印机”。
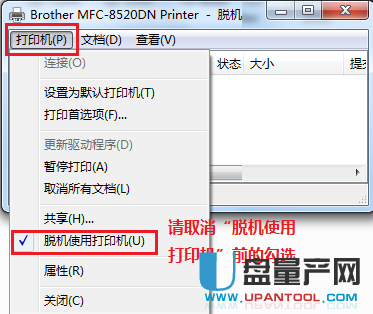
方法四:
打印机显示脱机后,我们点击开始菜单找到并点击“控制面板”。
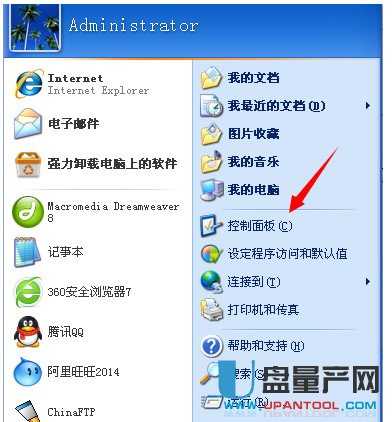
在控制面板里,点击打开“性能和维护”选项。
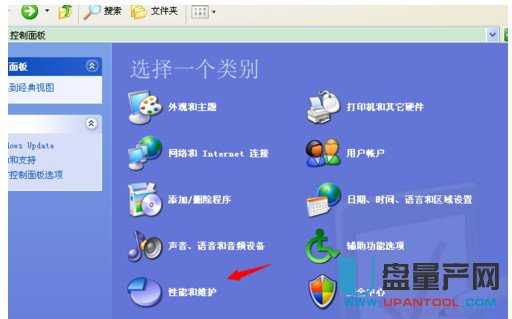
进入到性能和维护选项面板后,这里我们点击“管理工具”。
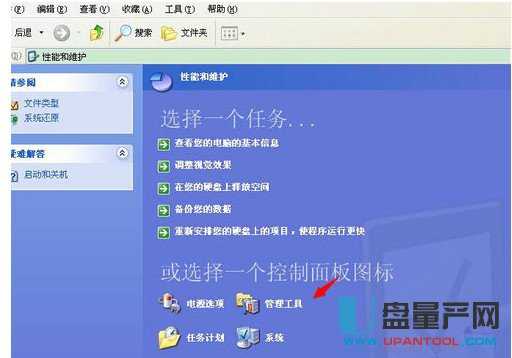
在管理工具选项下,找到“服务”然后双击打开。
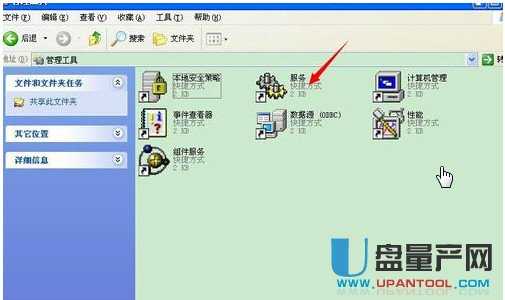
双击打开服务项后,在服务项的右侧我们找到“Print Spooler”。
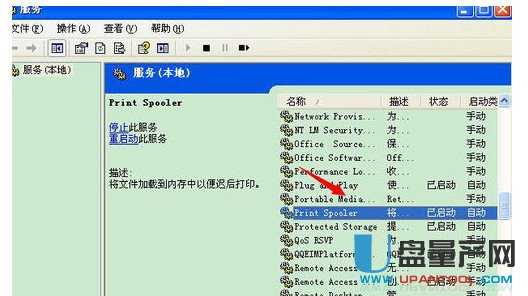
找到Print Spooler选项后,用鼠标单击它。
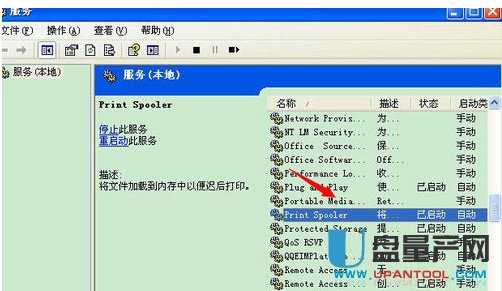
单击Print Spooler后弹出小窗口里,在常规选项下找到"停止"按钮并点击,然后点击确定关闭小窗口。
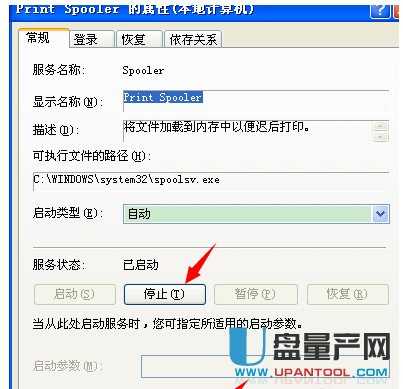
方法五:
检查设备,重新启动打印机。清除打印机缓存。(机器上有清除缓存操作)
点击开始–运行 输入 spool;删除里面 prints 的文件
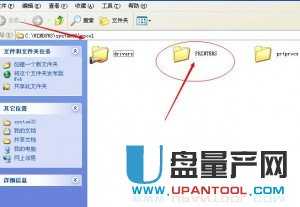
重新启动打印机服务 ,在我的电脑右键属性-管理 -服务里。

查看一下打印机的状态,控制面板打印机传真,找到你要修改的打印机,双击查看是“脱机使用打印机”还是“使用联机打印机”,或者是暂停的,请保证它 是正常连接。

重新连接,重新安装驱动。首选要删除系统里面的打印机驱动。
方法六: BROTHER打印机状态为脱机或暂停
确认您的BROTHER设备是默认打印机
如果打印驱动没有设置为"默认打印机",您无法打印。将您的Brother设备设置为默认打印机。
点击 Apple Menu 选择System preferences..., 点击 Print & Fax, Print & Scan 或Printers & Scanners。
从"default printer"的下拉菜单进行选择。
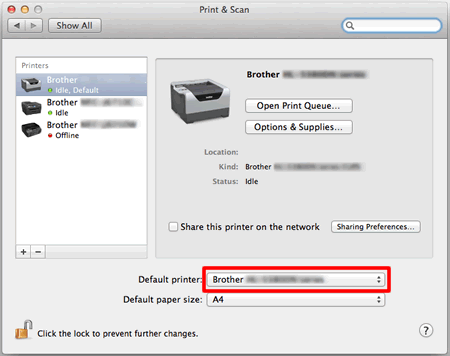
删除所有打印任务
点击 Apple Menu 并选择System preferences...。
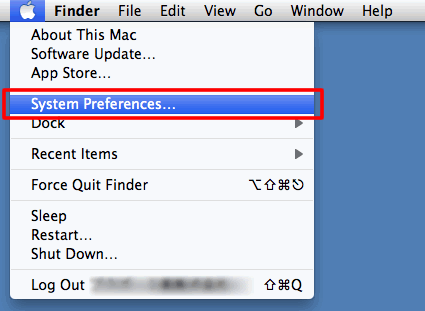
点击 Print & Fax, Print & Scan 或 Printers & Scanners。
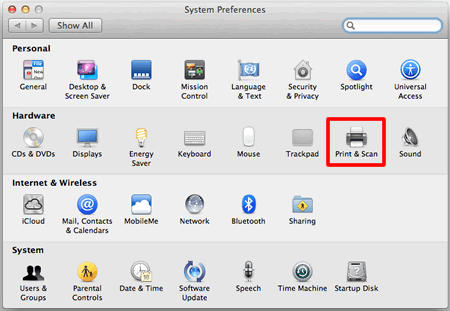
选择您的打印机并点击"Open Print Queue..."。
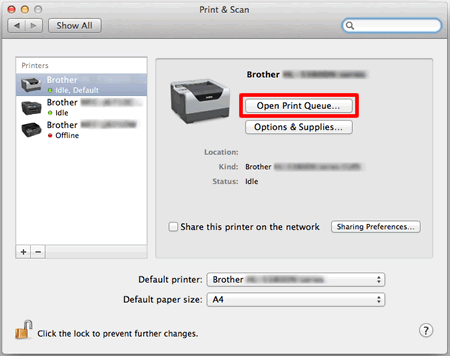
选择打印任务并删除。
选择打印任务, 并点击“X”
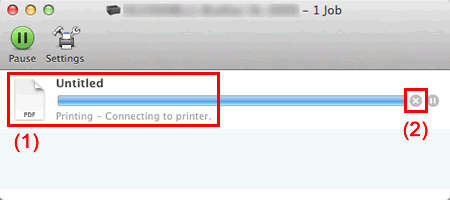
选择打印任务,并点击删除。
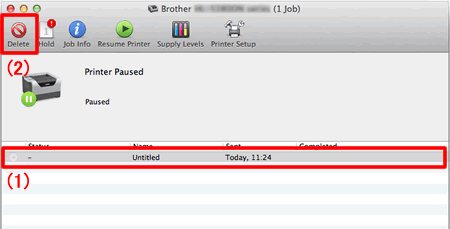
检查打印机状态
选择brother设备的图标并点击"打开打印列队..." 然后检查打印机状态。
打印时打印机缺纸或打印机电源关闭后再打开时,红色框中Resume或Resume printer图标会显示。点击Resume或Resume printer。

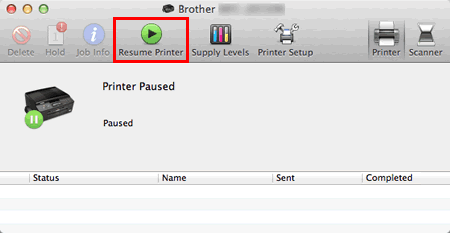
如果你使用USB电缆与brother设备连接,当USB电缆断开后或关闭brother打印机的电源后,在打印列队上显示错误信息 未连接打印机 或 脱线。连接USB电缆并开启brother设备。
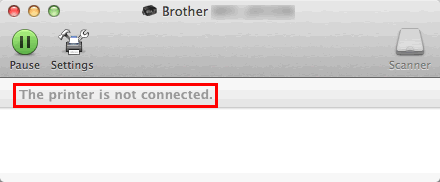
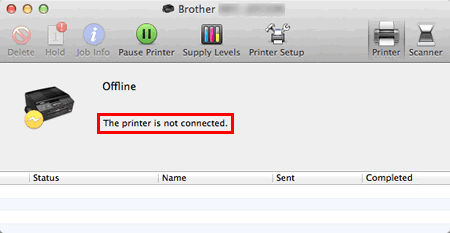
若在 打印列队上显示其它错误信息,请确认Brother设备的液晶显示屏或LED灯不显示错误信息。若显示错误,进入故障排除 区域并找到解决方案。
再次注册打印机图标
选择打印机图标。
点击 [-] 按钮删除打印机图标。
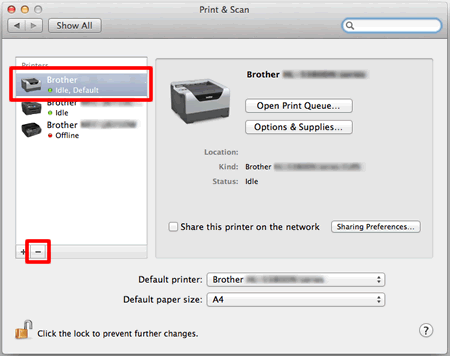
点击[+] 按钮再次注册打印机图标。
即使点击[+] 按钮,如果brother设备不显示,则无法识别该brother设备。重新连接USB电缆或重启Macintosh或您的brother设备。如果打印驱动没有设置为"默认打印机",您无法打印。将您的Brother设备设置为默认打印机。默认打印机是加粗的。
从菜单栏, 点击 Go(进入) => Applications(应用程序) => Utilities(实用程序) => Print Setup Utility(打印设置实用程序)。
选择打印机并点击 "设为默认 "。
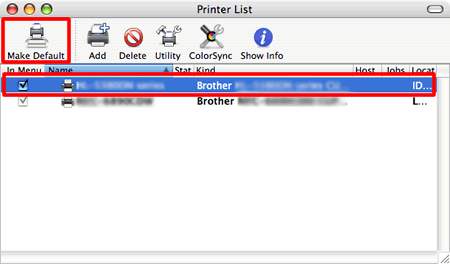
删除所有打印任务
点击Go 并选择 Applications(应用程序)。
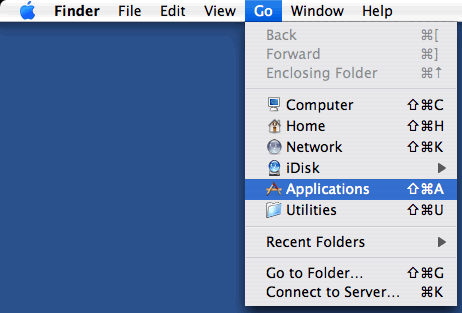
双击 Utilities(实用程序)。
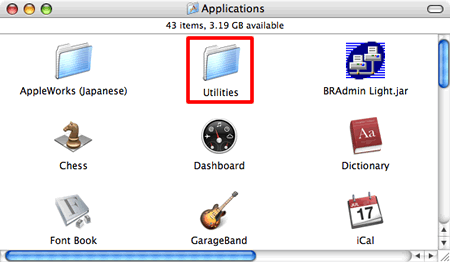
双击Print Setup Utility(打印设置实用程序)。
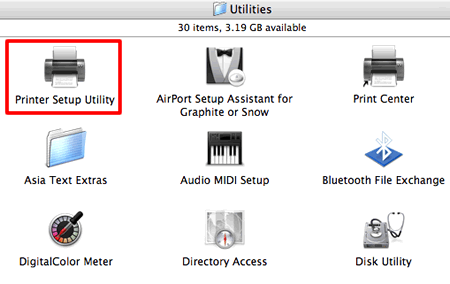
双击您的打印机。
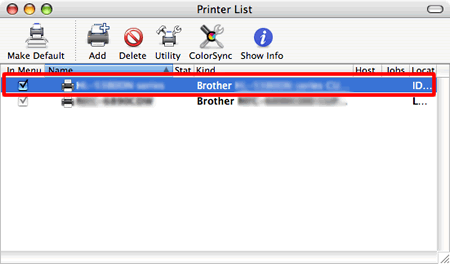
选择打印作业, 并点击 delete 。
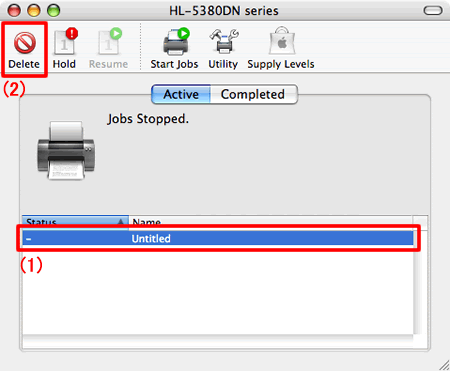
选择打印作业,并点击 delete 。检查打印机状态
打印时打印机缺纸或打印机电源关闭后再打开时,在打印过程中显示"作业停止"图标。点击 开始作业。
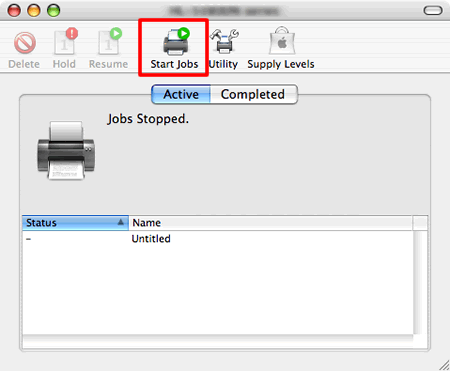
再次注册打印机机图标
选择brother打印机图标。
选择 删除 以删除打印机图标。
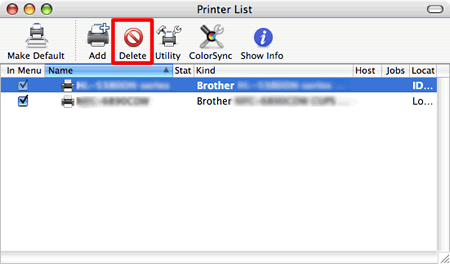
点击 添加 以再次注册打印机图标。
即使点击 添加,如果brother设备不显示,则无法识别该brother设备。重新连接USB电缆或重启Macintosh或您的brother设备。
方法七:每次重启Win7系统后打印机就脱机

点击“开始——控制面板”。
在弹出“控制面板”窗口中,查看方式切换到:类别。点击“用户账户和家庭安全”。
此时系统弹出“用户账户和家庭安全”窗口,点击“凭证管理器”链接。
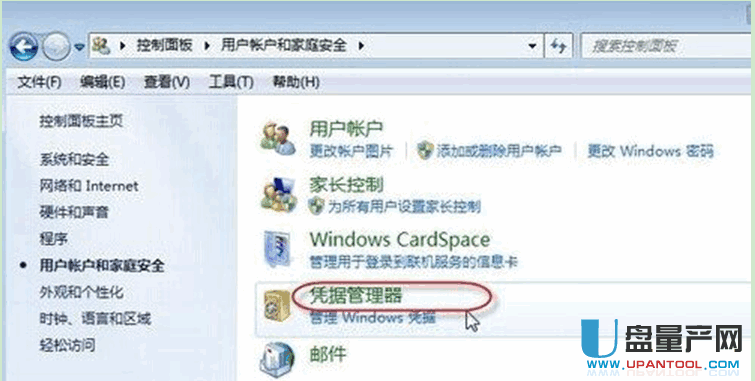
在弹出的“凭证管理器”窗口,点击“添加WINDOWS凭证”链接。
输入共享打印机的电脑(A)的网络路径,电脑登录的用户名和密码,点击“确定”按钮。
凭证添加完成后,返回到“设备和打印机”管理界面去看一下刚才添加好凭证的打印机状态。点击“开始”-“设备和打印机”按钮,查看打印机状态,已为就绪状态,就可正常打印文档了。
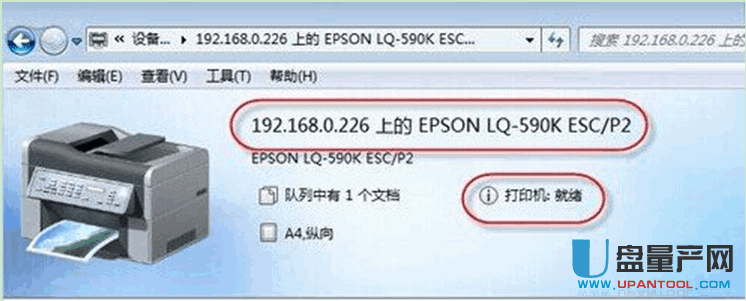
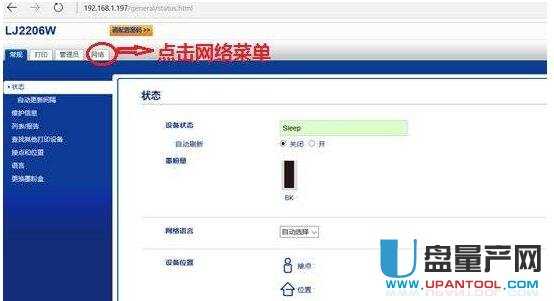
进入网络主菜单以后,点击无线的菜单
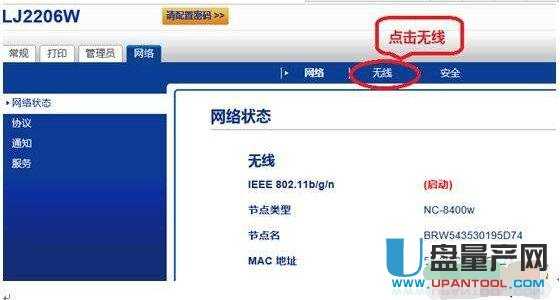
进入无线菜单以后,将引导方式改为STATIC即可。
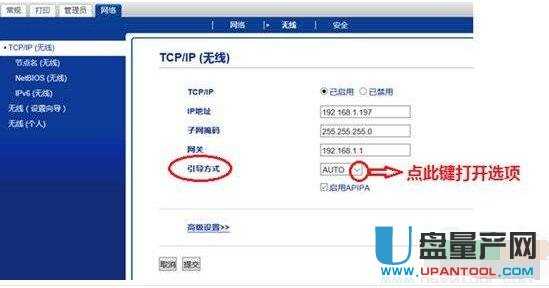
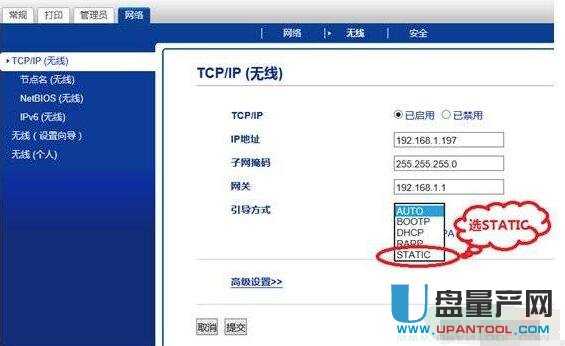
点击提交即可。
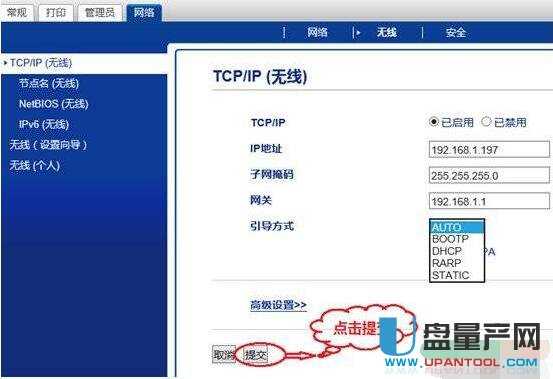
方法九:USB连接故障导致打印机脱机
打印机、PC端就是今天得主角了,笔者使用的是台式机和一台佳能喷墨打印机。两个主角出场后,准备工作也就圆满完成。当然,驱动安装、USB连线、打印机电源连线,都需要保证正常运行状态。

打印机和电脑准备好之后,开始基本连线检查。首先,检查打印是否处于打开状态。如果打印机处于待机状态,那么检查USB接口是否插好。有必要时,可以将USB重新连接。然后尝试打印。打开一份文档,点击打印,打印过程中PC端会自动显示打印状态,如果联机状态,进度条自动显示联机。

如果还是显示脱机状态。那么,就要检查默认打印机是否为你正在使用的哪款打印机。具体步骤就是,打开电脑上的设备和打印机,查看打印机和传真菜单栏中的默认打印是哪款,如果不是所使用的打印机,可点击右键将其设置为默认打印机。

设置完成后,即可联机进行打印。上述无法连线是打印机打印过程中最常出现的错误,也是最容易忽视的。遇到无法连接问题时,先保持淡定,检查基本问题之后,或许有意想不到的收获。
脱机状态导致无法连接
检查USB连接也是重要的方面。在此,我们可以尝试换一条USB线再次尝试。此处不再赘述。文档挂起,也是无法连接打印容易出现的问题。表现在,点击打印,打印机并没有执行打印任务,而是文档被挂起。挂起的文档容易导致下一打印任务无法继续进行,所以如何清除打印任务,调整脱机状态也是解决此方面问题的重要方式。
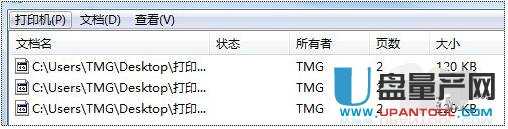
具体方法是,点击显示器右下端的打印机任务图标。点击它显示正在排队打印的任务,然后点击菜单栏中的打印机,下拉菜单中寻找取消所有文档打印,取消之后,再尝试打印一次。
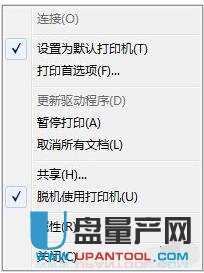
除此之外,打印机选项中有“脱机使用打印机”,勾选后,打印机便无法连线,致使打印机无法进行打印任务。这也是打印机常常出现的问题之一。遇到这类的问题也是比较简单的。我们调出文档被挂起的栏目,在打印机选项中,我们可以找到“脱机使用打印机”选项。如果勾选,那么该打印机便无法执行。如果未勾选,那么说明我们取消被挂起的文档打印即可。
“脱机使用打印机”是不需要勾选的,如果勾选了,我们将其取消。如此便可使用该打印机进行打印工作。无论USB、以太网还是无线连接,其大体步骤都差不多。只要我们认清问题的本质,按部就班对打印机进行设置,就会破除“无法连接”困扰,顺利进行打印任务。
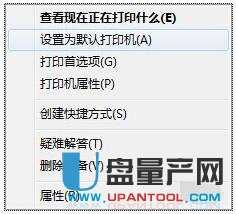
打印机处于脱机状态无法打印时,我们先检查问题,一个一个地排除,找到问题原因,再找相应的办法解决,就可以解决打印机脱机的问题了。
