怎么把照片内存变小教程
图片大了占用空间,占用内存,使得我们不能保存更多好的照片,有时候上传图片也上传不了。那么有什么办法可以使图片内存变小吗?
方法一:
首先准备一张要处理的图片,大小如图262KB。
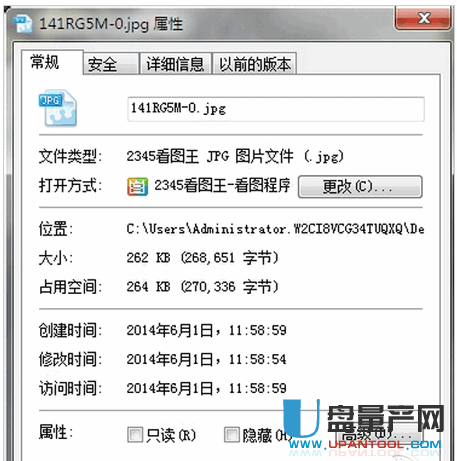
打开PhotoShop,打开准备好的这张图片。
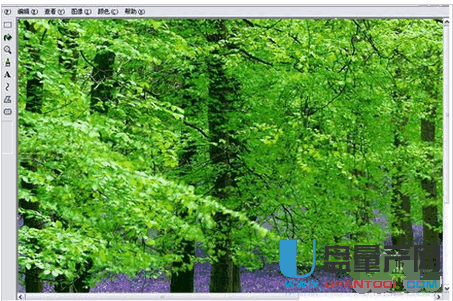
如果图片足够大的话,即缩小一些也不影响其他人浏览,那么可以先将图片尺寸减小,在菜单栏中选择图像-图像大小,或是快捷键Ctrl+Alt+I,输入新的宽度,注意下面约束比例要勾上,图片才不会变形,而且输入宽度后,会自动帮你填入高度,点击确定即可,看一下图片是否影响浏览,如果太小看不清,建议不要做这一步。
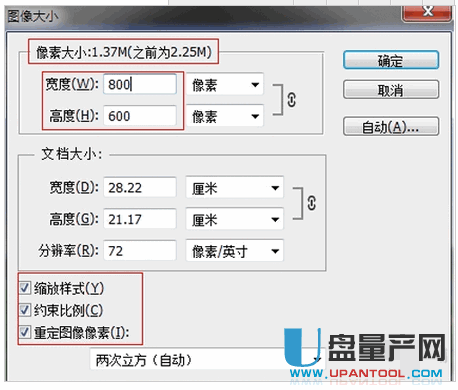
然后点文件-储存为,也可以按快捷键Ctrl+Shift+S,选择好文件格式,原来是什么格式建议还是选择什么格式,文件名自己起一个,点击保存。

在弹出的小窗口中,可以看到图片的大小,这里112.6KB,如果还是觉得太大,可以在左边框出来的位置,往左边拉一些,可以看到大小变小了,看第二张图,变成了,99.5KB,选择好了之后点击确定就可以了。
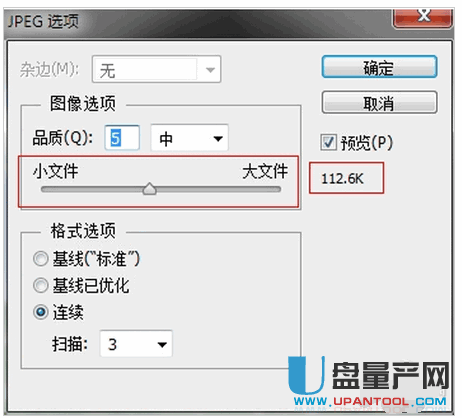
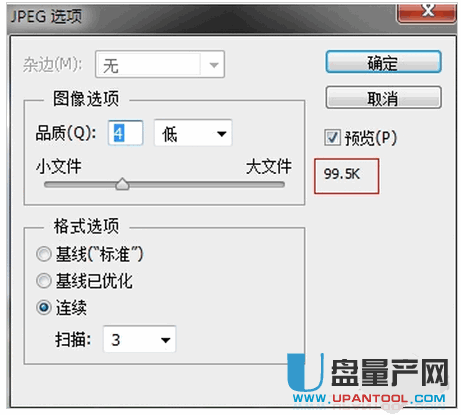
看看现在的图片大小,原来262kb,现在已经变成94kb了,而且也不会影响浏览。
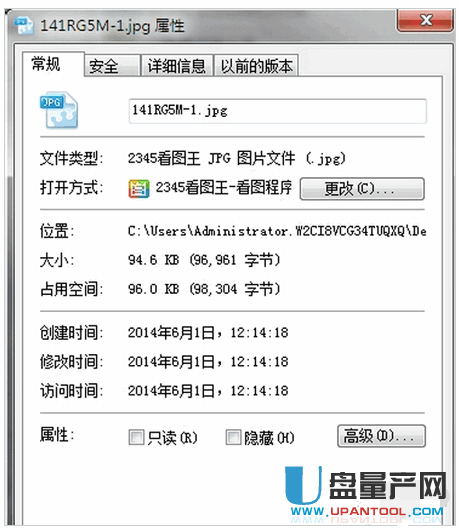
通过以上几个步骤,就能为网友解决怎么把照片内存变小的问题了。还有一个最简单的方法,就是用电脑自带的“画图”那个工具打开图片,然后直接保存,这时就会发现,图片奇迹般的变小了好多。
方法二:
找到需要调整的图片→看一下他的详细信息
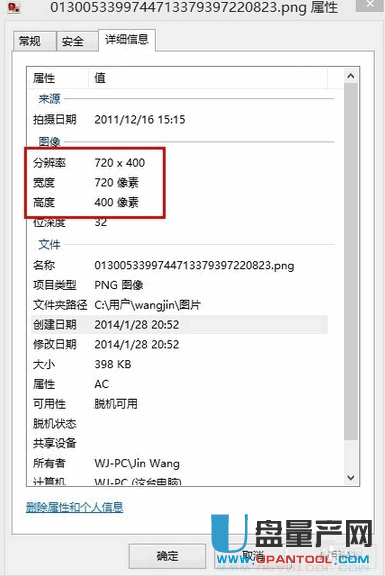
使用PS打开图片→文件→存储为Web和设备所用格式
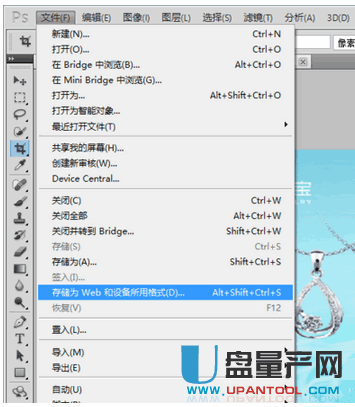
选择PNG→调整品质大小→对应左下角有文件内存大小

点击右下角的存储,我们同时发现像素也没有变化→依然很清楚
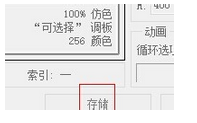
我们在看图片详细信息的大小,变小了许多吧!
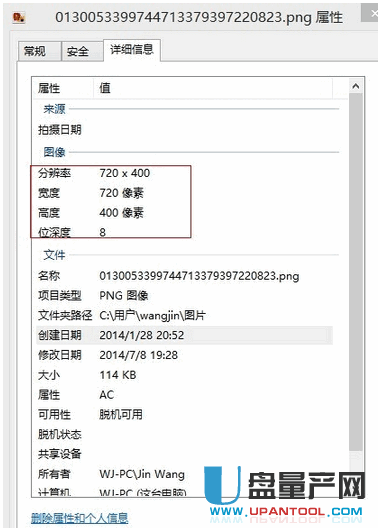
方法三:
打开开始-所有程序-附件
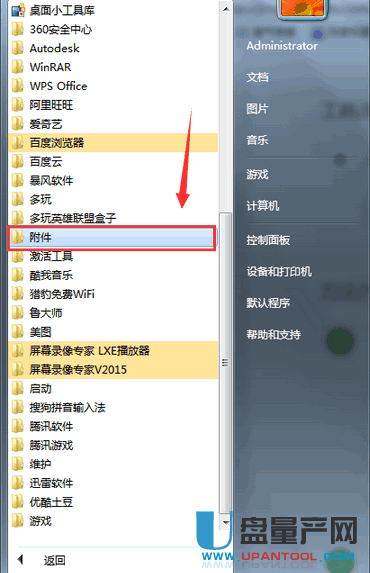
点击附件-找到画图
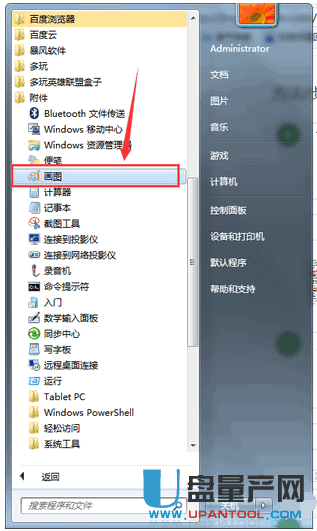
出现如图所示的画面,然后打开需要改变大小的照片
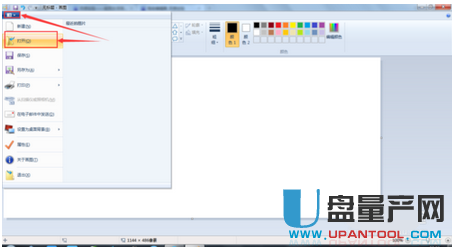
选中照片后成功导入照片,发现照片很大,我们就要进行变小了啦

我们可以在这个地方对照片进行大小调节,点击出现第二张图片
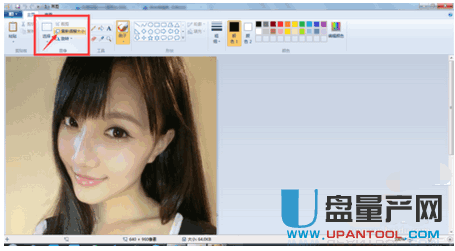
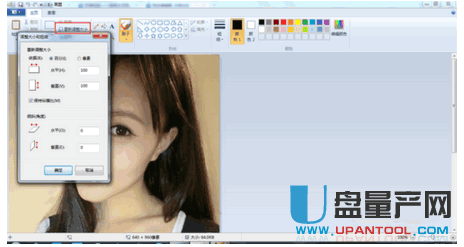
选择百分比,然后只需要在水平方向输入需要缩小多少就可以了,(默认是100,我们要缩小5倍就输入20就可以了),在水平输入后,垂直会自动跟随改变。
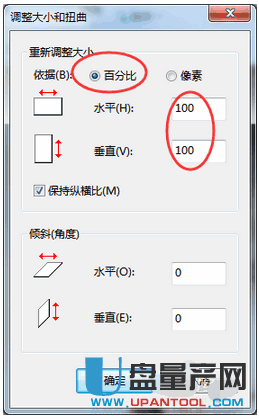
点击确定就会看到图片变小了,然后另存为保存就OK了
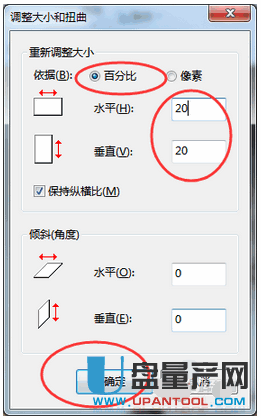
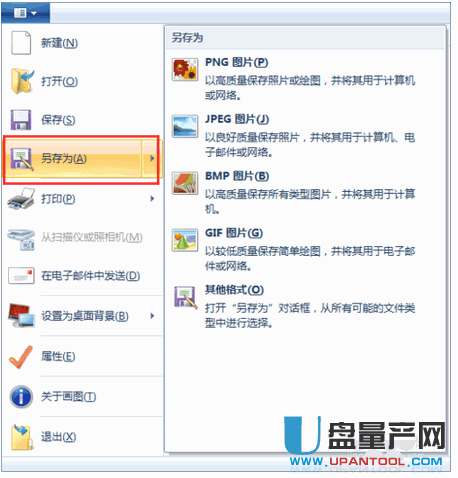
方法四:
在网上找些高清桌面壁纸进行测试。文件都在600-800kb
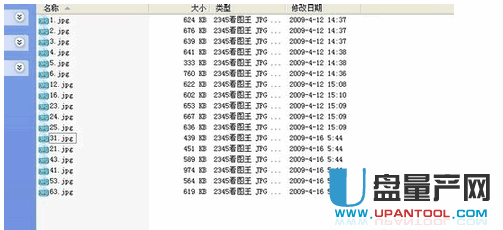
我们用格式工厂转成png试试,png文件比较小嘛
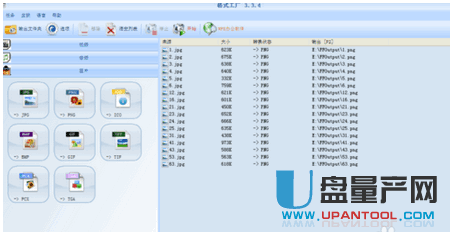
我们发现用格式工厂会把文件变大,这个软件估计不行
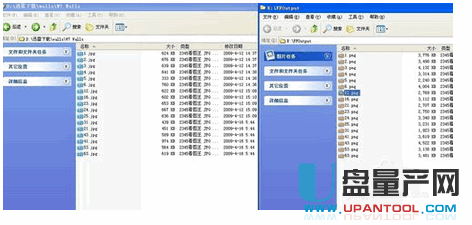
我们看一下用网上说的bat批量处理,只是格式变了,文件大小没有变化。
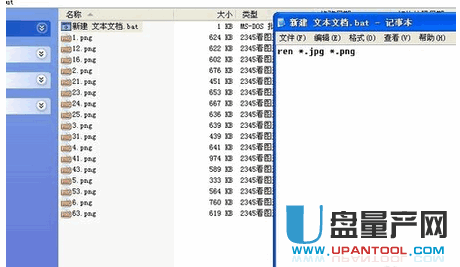
或者我们用ps 批处理试试,我们发现文件越来越大
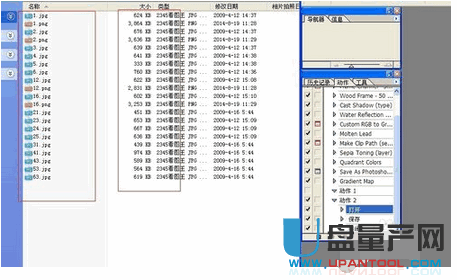
macromedia fireworks是一款图像处理软件,我们这款软件批处理试试
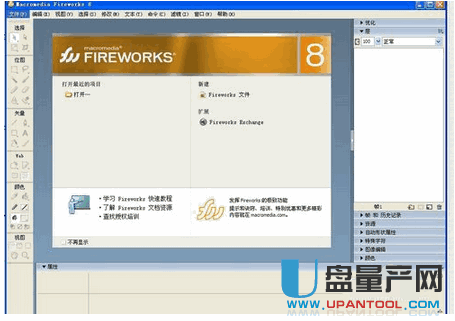
把制作的脚本,放到软件里,把图片加进去
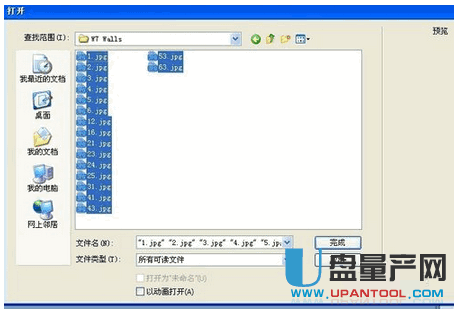
正在进行批量处理,文件马上就变小了
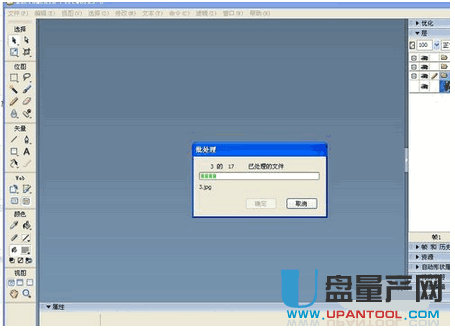
方法五:使用PS中的“存储为Web和设备所用格式”将图片内存变小
找到需要调整的图片→看一下他的详细信息
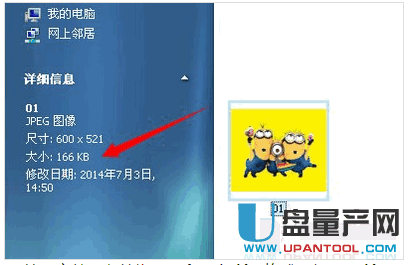
使用PS打开图片→文件→存储为Web和设备所用格式
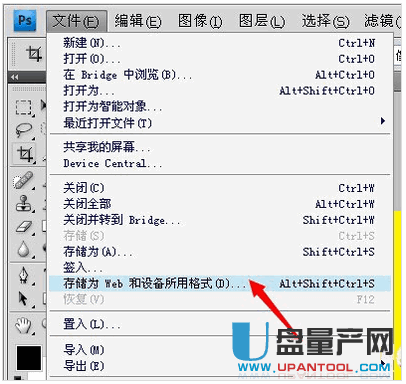
选择JPEG→调整品质大小→对应左下角有文件内存大小
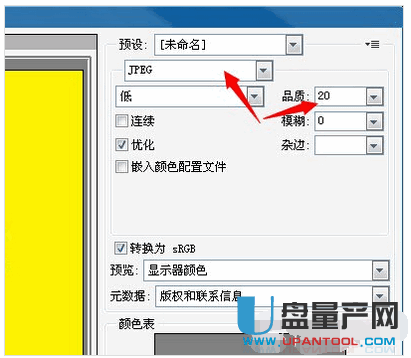
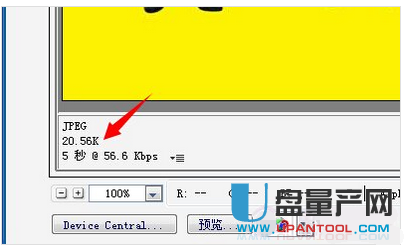
点击右下角的存储,我们同时发现像素也没有变化→依然很清楚
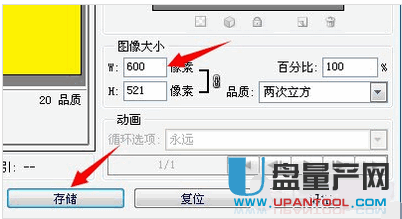
我们在看图片详细信息的大小,变小了许多吧!
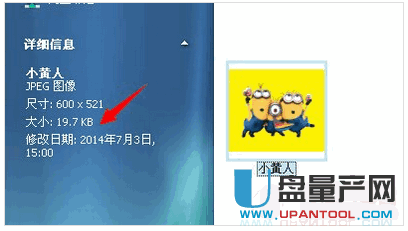
方法六:
目前图片的格式有很多,比如png、gif、bmp以及jpg等,相对来说,jpg的容量要比前三者小不少,因此如果您的图片格式为png、gif、bmp话,想要将其容量变小,可以将图片转变成jpg格式。
首先找到需要容量太大的图片,比如笔者下面演示的一样bmp图片,容量达到了近1M,我们再其上右键,然后选择“打开方式”,在打开方式中,选择“画图”工具打开
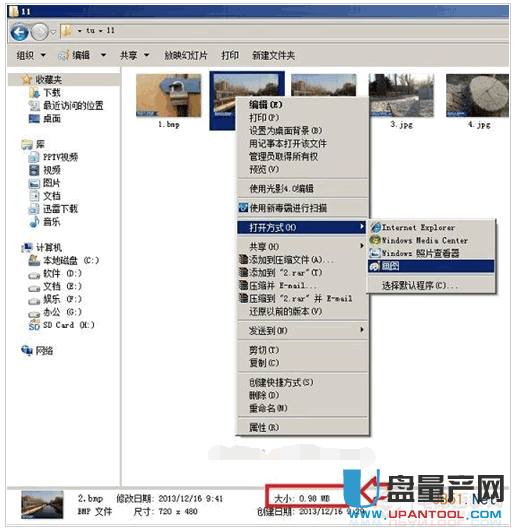
使用画图工具,打开该bmp图片后,我们再点击顶部的“操作下拉菜单”中选择“另存为”选项
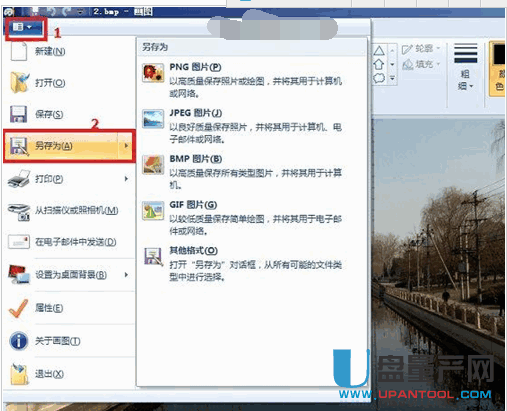
之后即可弹出一个图片另存为对话框中,在底部的保存类型中,选择“JPEG格式”,然后点击“保存”即可
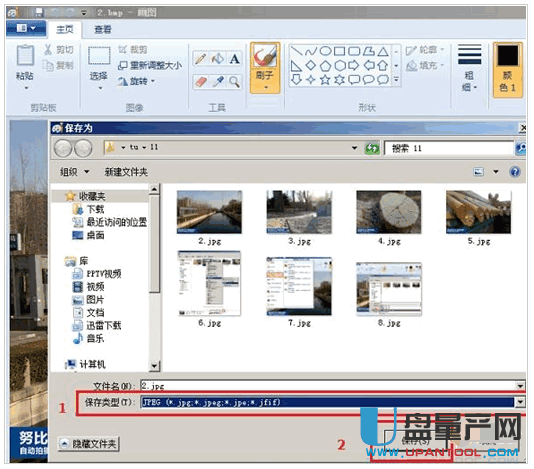
最后即可看到原文件夹里边,又新增了一张2.jpg格式的图片了,并且其容量要比bmp格式的容量小很多
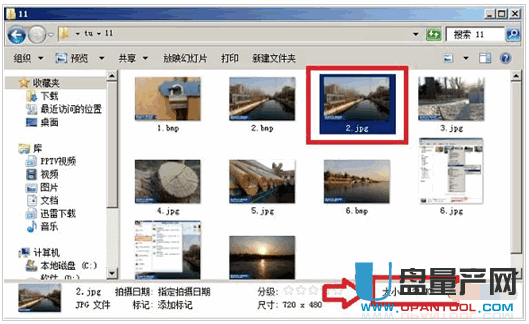
可以看到原来2.bmp图片容量为近1M,转换成jpg格式图片后,其容量仅121K,容量下了很多倍。
好了,以上方法都可以把图片内存变小。在上传图片时提示图片内存大,就可以上诉方法将图片变小,再上传。
