固态硬盘优化方法可靠教程
现在装电脑或者升级笔记本电脑都肯定要装ssd固态硬盘的,因为有了它你的电脑速度瓶颈就基本没有了,这样电脑的性能能发挥到最高,但很多人不知道使用ssd跟机械硬盘是有区别的,固态硬盘是需要优化的,否则你的固态硬盘读写速度将会很慢,完全发挥不出优势来,而对于已经装好系统的固态硬盘要怎么进行优化呢?下面U盘网就教大家一步一步的操作,尽量的简单化,让大家能很快优化成功。
1、确保你的固态硬盘是接到SATA3(6Gbps)原生接口的主板上的,当然如果你的主板支持的话,注意是不是接到这个接口的,因为很多主板又支持SATA/300也支持SATA3,怎么判定呢?我们只需要使用这款crystaldiskinfo就能一目了然了,如下图的传输模式里就能看到了,显示SATA/600就是支持sata3,如果你的是sata/300,那么看看主板是不是支持sata/600,支持的话把固态硬盘换到支持的sata接口上插好即可。
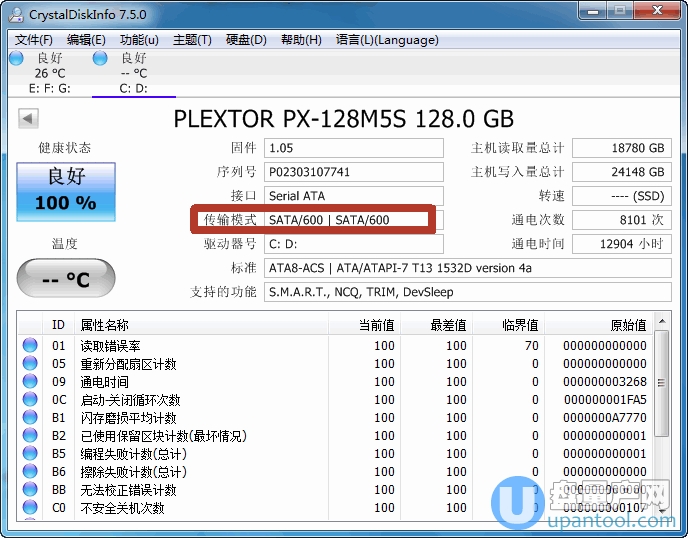
2、开启ACHI
现在的电脑基本都是支持ahci的,而如果不开的话,你的固态硬盘速度慢不说还会影响寿命,当然新主板都是自动开启的,但有些老主板没开需要去bios里手动打开,怎么看开没有呢,只需要使用AS SSD Benchmark这个软件就能看到,如下图:
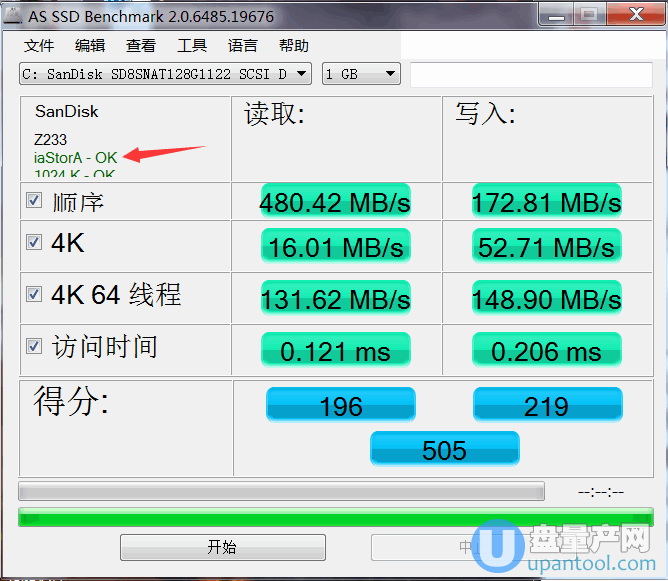
看上图指到的位置,显示了一个绿色的iastora ok的或者storahci ok的说明已经打开了ahci,如果是红色的那么就是没开,我们需要手动在电脑启动的时候点击del进bios里,把ahci打开,不同的电脑打开方式大同小异,如下图这个位置sata模式改成ahci模式,然后保存bios设置重启就行。

3、进行4K对齐
机械硬盘是不需要对齐的,但固态硬盘是必须要的,这样能让速度增加且寿命增加,判断你的固态硬盘有没有4K对齐使用的软件也是AS SSD Benchmark,如下图位置,如果是绿色的OK就说明已经对齐,如果是红色的就表示没对齐,需要手动对齐。
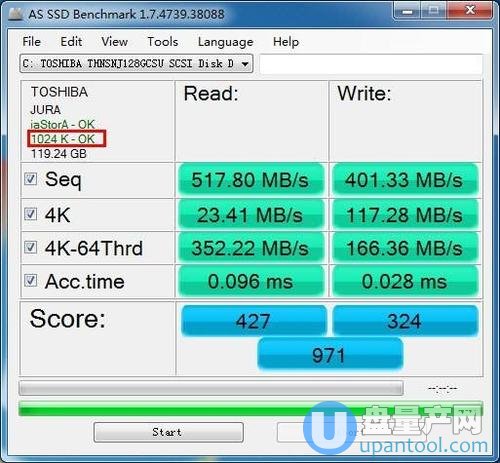
对齐方法是无损对齐,这样就不需要重新格式化硬盘,也就无需重装系统,一般我们对固态硬盘的分区对齐即可,机械硬盘不需要对齐,一般固态硬盘就2个分区,所以我们对齐这2个分区就好了,使用的软件是:分区助手,它属于有数据的情况下也能不损坏数据进行4K对齐的软件,当然为了保险起见,我们还是对齐之前备份好重要的数据到机械硬盘里。
打开分区助手,选中固态硬盘的分区,比如下图的G盘,然后点鼠标右键,菜单里点击分区对齐,然后设置分区对齐到4KB对齐,如下图。
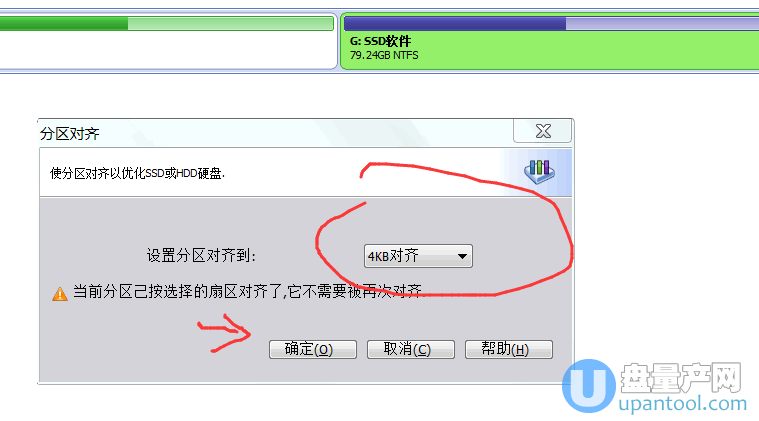
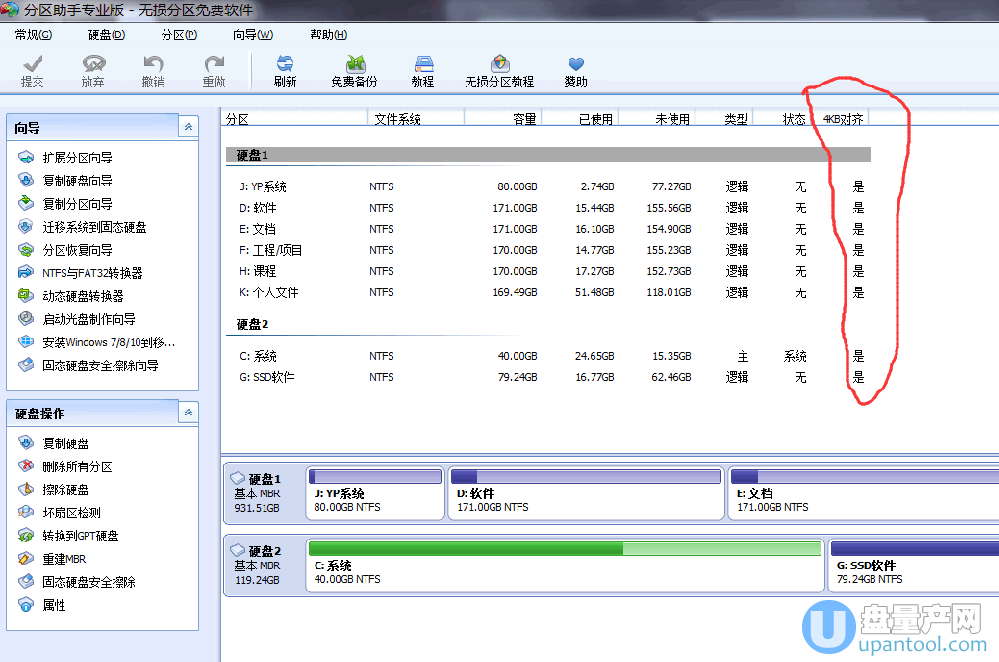
4、打开TRIM功能
TRIM功能能发挥固态硬盘的性能,提高读写速度,减少延迟时间,打开方法是在进入系统后,点击开始-运行,输入命令cmd打开dos窗口。
fsutil behavior query DisableDeleteNotify
如果值是0,则代表TRIM处于开启状态,就不用管,如果是1,我们输入命令
fsutil behavior set disabledeletenotify 0
来打开TRIM功能即可。
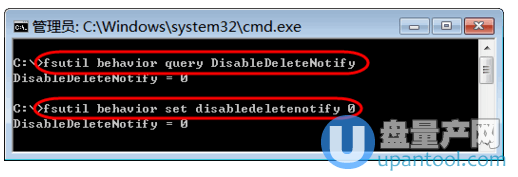
5、用合适的固态硬盘驱动
我们一般都推荐大家采用固态硬盘品牌自己官方出品的驱动,如果用通用的驱动,固态硬盘读取速度还是有很大的区别的,比如AS SSD Benchmark检测后,我们的ahci驱动分成了iastor 和storahci两种,这两种就属于不同的驱动,通常都可以给我们的ssd使用,但不同的品牌使用这两种驱动后的性能表现不同,比如英特尔的RST驱动就显示的iastor,这种驱动就适合英特尔的固态硬盘使用性能最好,另外storahci是win的默认驱动,很多时候我们的固态硬盘默认都用的此驱动,而此驱动并不是很好,所以一般都建议就算不算英特尔的固态硬盘也建议使用RST驱动,如下图。
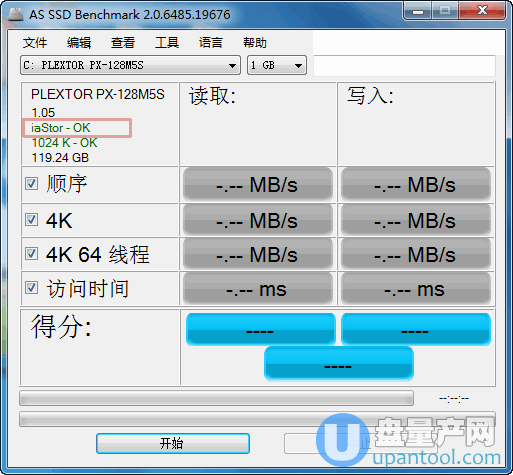
6、如果还想优化更多细节,可以使用SSD Fresh这款软件来一键完成,很容易使用。
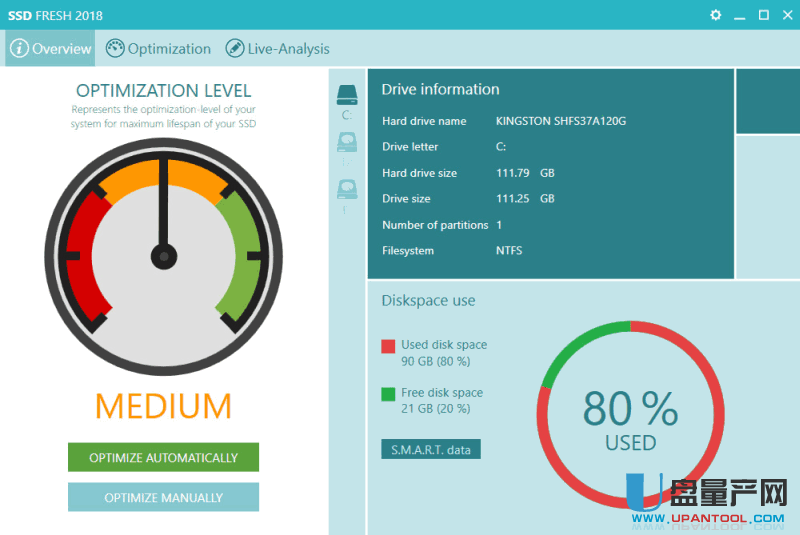
它主要是禁用磁盘整理,磁盘索引,Windows 事件记录器,系统还原等来优化固态硬盘,这样就不用我们手动去设置这些优化项目了,还是很方便的。
总结:优化固态硬盘总的来说还是很简单的,我们只需要多多动手,你的固态硬盘就能发挥最大的性能和保住最高的寿命,最后想要测试固态硬盘速度是不是有提升,可以用AS SSD Benchmark来测试,一般结果在读写大于400M/S就说明你的固态硬盘速度很不错。
