Partition Wizard Home Edition 64位Windows7无损分区教程
现在我们要安装windows7系统,可是C盘只有5G大小,D盘却有20G未使用的空间。
现在需要把D盘的20G空间分配给C盘10G,可是又不想损伤D盘上的其他数据,怎么办呢?
终于让小编找到一款免费的磁盘分区管理软件 —— Partition Wizard Home Edition 。

Partition Wizard Home Edition 可以无损修改分区大小,支持 64 位系统。无损的意思是不会损坏硬盘上原有的数据,只调整未使用的空间。
Partition Wizard Home Edition 的功能有:调整分区,复制分区,创建分区,删除分区,格式化分区,转换分区,浏览分区,隐藏分区,更改驱动器号,设置活动分区和分区恢复等等。
点击下载 Partition Wizard Home Edition
下面让我们用 Partition Wizard Home Edition 来解决开篇的那2个分区问题把。
步骤分析:
1.调整D盘大小,减少10G。(如:原来D盘40G,使用了15G;现在变成D盘30G,使用了15G)
2.增大C盘大小,增大10G。(如:原来C盘5G;现在变成15G)
很简单,但是有一个要注意的地方,留意下面的红色文字哦。
操作步骤:
1.D盘上选择右键”Move/Resize”,然后拖动左侧小黑三角 向右,使其减小10G(见下图)。
然后点击软件界面左下角的Apply应用.等待重分区完成…,点击OK!
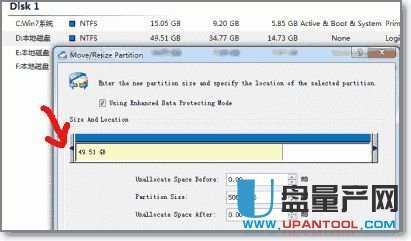
2.此时多出10G的未分区空间Unallocated来.(在C盘和D盘之间)
3.C盘上选择右键”Move/Resize”,然后拖动右侧小黑三角向右,使其增大10G.
4.完成.(这么简单?是的,接着往下看)
从E盘转到C盘?
还照着上边从D盘转到C盘的做法不就行了?
不行!
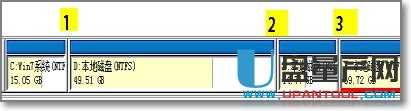
你应该这么做:1.调整E盘大小,减小10G—-从左边向右边移动,即从图中2处向3处方向(按照上文的方法)。
2.D盘和E盘之间,出现10G未划分的分区。
3.调整D盘大小,增加10G—-从右边向右边移动(也只能这样)。
4.应用后D盘增大10G
5.再次调整D盘大小,减小10G—-从左向右边移动(同上文….)。
6.操作同上文。
够饶舌的了,这么点儿小问题,您看明白了吧? o(∩_∩)o
这种问题可能有些人觉得小儿科,但还是容易被忽略导致一些人会犯错误,不知道怎么用,所以多啰嗦了几句您别怪小编哦。
