怎样用U盘给华硕电脑装系统3种教程
来源:本站整理 作者:U盘量产网
用U盘装系统就是要先把U盘制作成启动盘,然后把下载的系统放入U盘启动盘里,把电脑设置为U盘启动,和用U盘启动电脑这四个大的步骤。U盘制作成启动盘就是把U盘制作成带有启动功能的U盘,也就是把U盘变成了光驱;电脑设置为U盘启动,因为电脑默认的开机启动是硬盘启动,我们需要进入bios设置为U盘启动。U盘启动电脑后,U盘启动是没有操作系统,不能直接进行操作系统的安装,因此我们需要进入winPE进行操作系统的安装。华硕是目前全球第一大主板生产商、全球第三大显卡生产商,产品线完整覆盖至笔记本电脑、主板、显卡、服务器、光存储、有线/无线网络通讯产品、LCD、掌上电脑、智能手机等全线3C产品。其中显卡和主板以及笔记本电脑三大产品已经成为华硕的主要竞争实力。那么用华硕电脑该怎么用U盘装系统呢?下面我们讲一下华硕笔记本、华硕台式电脑、华硕主板电脑分别用U盘装系统是怎么操作的。
【华硕笔记本】:

先在U盘量产网下载老毛桃U盘盘启动盘制作工具,下载地址:。工具下载完成后就U盘插入电脑,制作成启动盘。
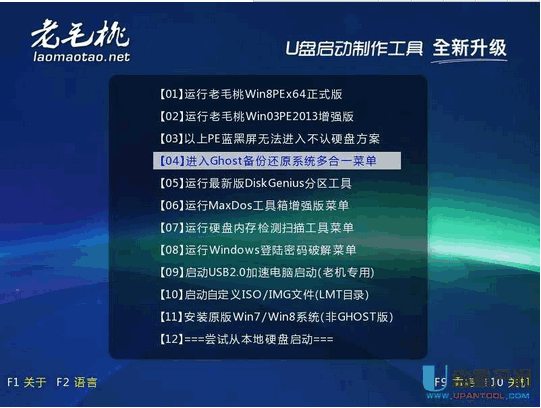
U盘启动盘制作好后,将系统镜像文件复制到已经制作好的U盘启动盘里,然后重启电脑。在出现启动画面时连续按下笔记本上的启动快捷键(华硕笔记本的快捷键是esc),然后就进入到启动项选择界面,
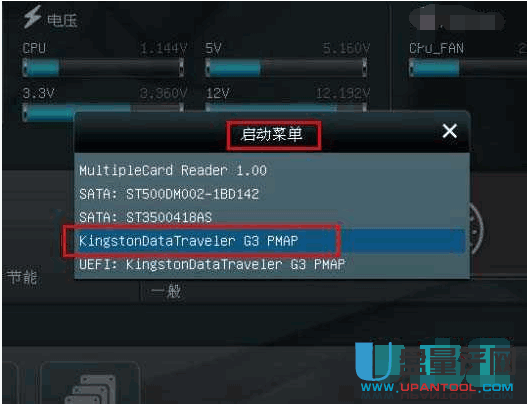
选择u盘启动并按下回车键确认就可以进入老毛桃的主菜单界面,然后将光标移至“【03】运行老毛桃 Win8PEx86精简版 (防蓝屏)”后按回车键确认;
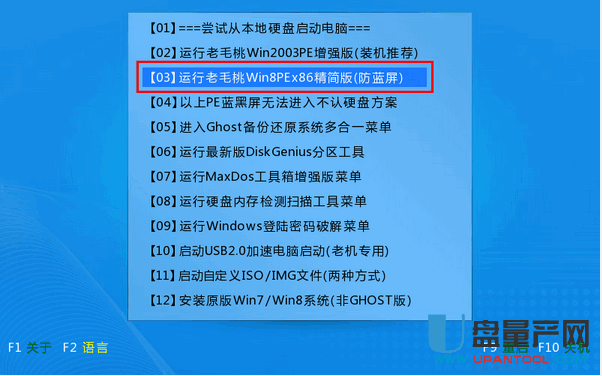
进入win8pe系统后,双击运行桌面上的“老毛桃PE一键装机”工具,程序运行后会自动寻找存放在u盘中的系统镜像文件并提取出gho映像文件显示出来;若程序没有识别到我们存放在u盘内的系统镜像文件,我们可以通过点击右边的“打开”按钮,然后在弹出的窗口中寻找到u盘里面为华硕笔记本重装系统所准备的系统镜像文件
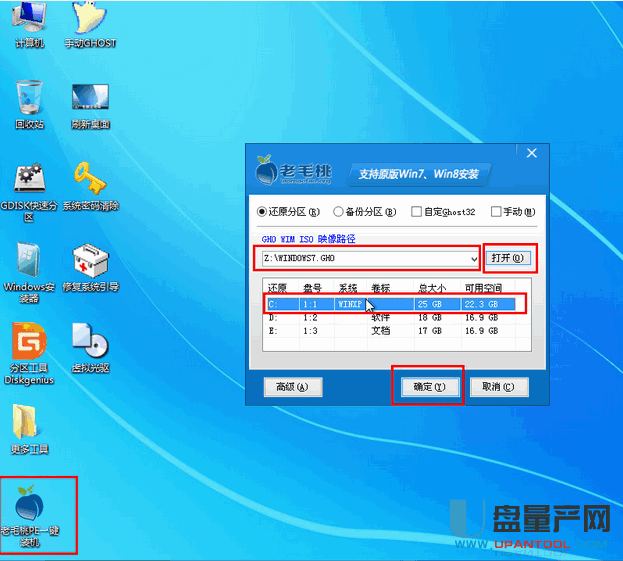
选择一个华硕笔记本重装系统时所需要的硬盘分区空间,这里,我们使用默认第一个分区进行安装。一切选择完毕点击“确定(Y)”之后会弹出一个提示窗口,点击“是(Y)”之后即可开始进行系统安装的步骤;
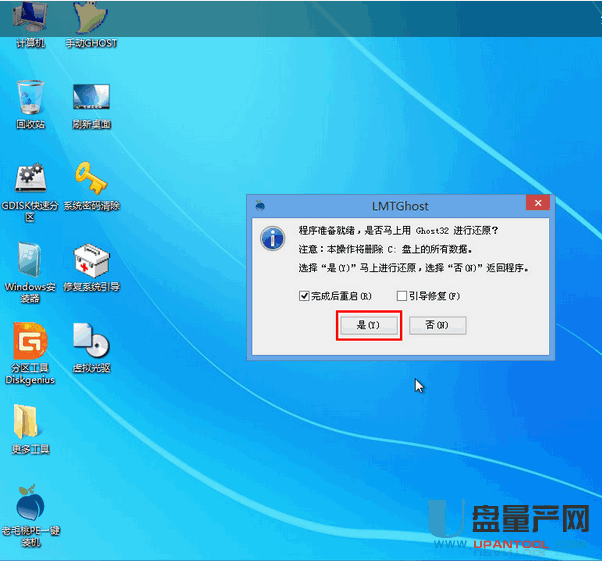
到了这一步,我们无需再进行任何手动操作,现在进入到的是华硕笔记本重装系统时的文件解压过程,只需要耐心等待即可
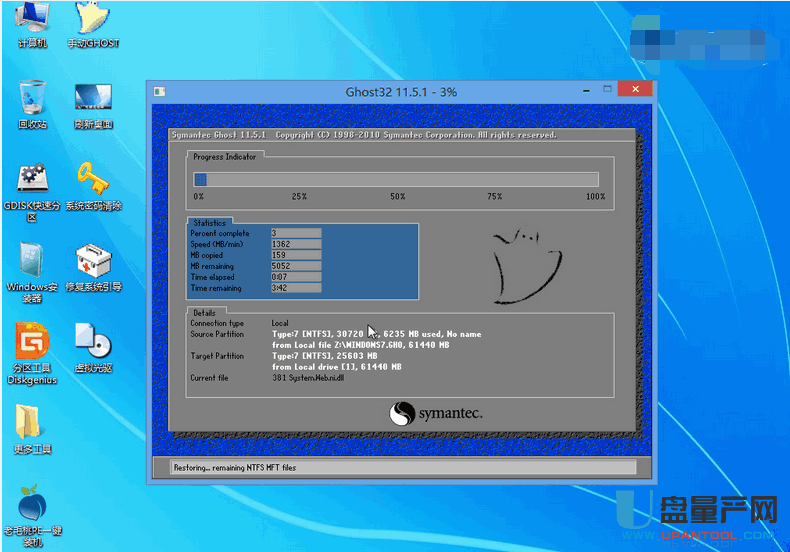
当此过程完成后会弹出电脑重启提示,我们点击“是(Y)”即可立即重启电脑,继续进行后续的系统安装步骤。
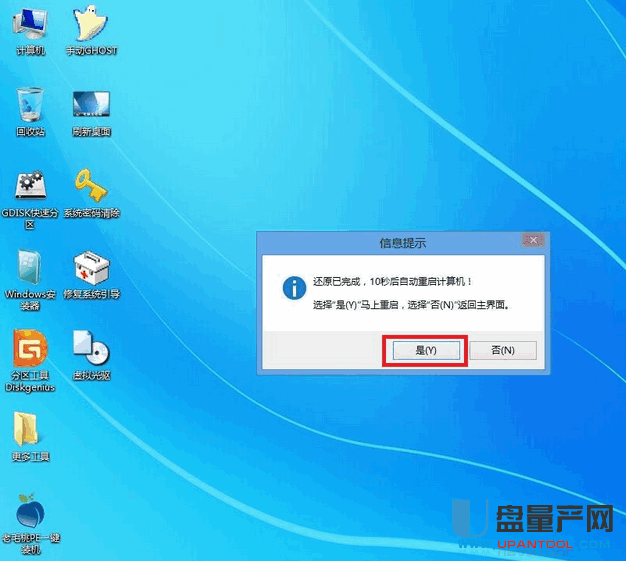
接下来所看到的是重装系统安装的后续过程,在此期间无需理会中间出现的任何窗口,耐心等待一切安装步骤完成后进入到系统桌面即可。

【华硕主板】:
华硕主板和华硕笔记本用U盘装系统的方法都是一样,区别仅是在进行BIOS设置时会有些许不同。我们下面就只讲下最新华硕主板如何进bios设置u盘启动,在此介绍两种方法。
注意:华硕品牌主板BIOS启动u盘的快捷热键是:F8
方法一:利用启动热键快速设置
1.开机,进入第一界面时马上按“DEL”键 ,进入如下图界面
1.开机,进入第一界面时马上按“DEL”键 ,进入如下图界面

按“DEL”进入如下图

2.然后按“F8”键,弹出如下图菜单,“启动菜单”选择界面
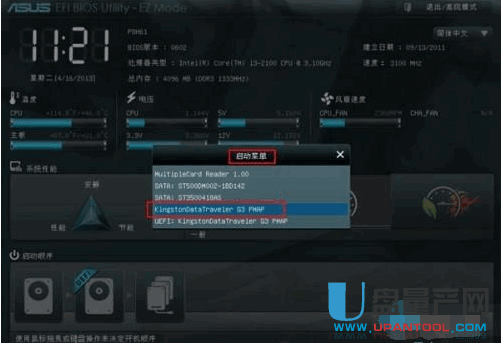
然后选中“U盘”作为优先启动项,按“回车”键确认,如这里选的是“Kingston”,即金士顿的U盘。
方法二:进入启动菜单,修改启动顺序(此方法是传统的方式,推荐使用第一种方法)
1.点击右上角的模式切换按键,选择“高级模式”,
方法二:进入启动菜单,修改启动顺序(此方法是传统的方式,推荐使用第一种方法)
1.点击右上角的模式切换按键,选择“高级模式”,
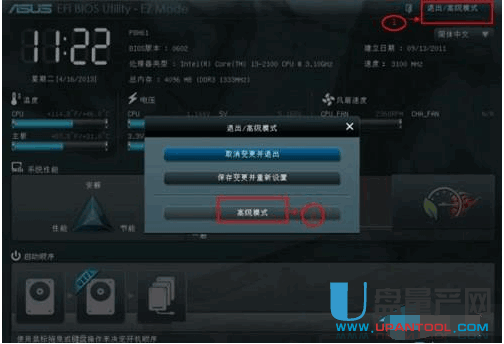
2.用键盘的“左右方向键”切换到“启动”子菜单中,
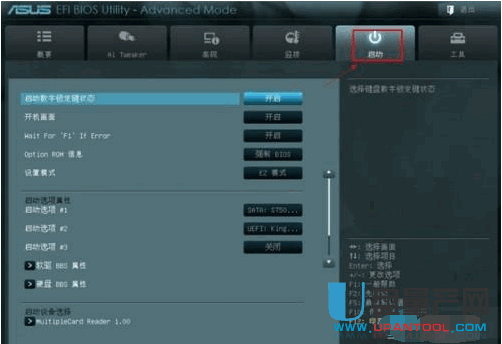
3.用键盘“上下方向键”切换到“启动选项#1”,按“回车”确认
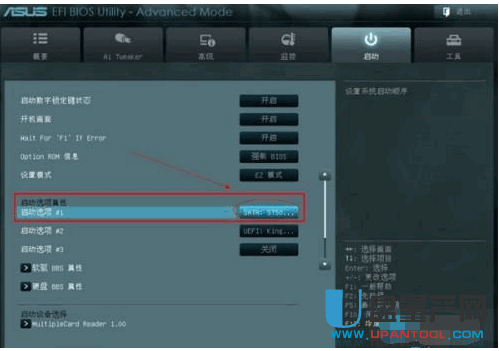
4.回车确认后弹出如下图“启动选项#1”选择菜单,按键盘“上下方向键”切换到“U盘”即可,和方法一一样
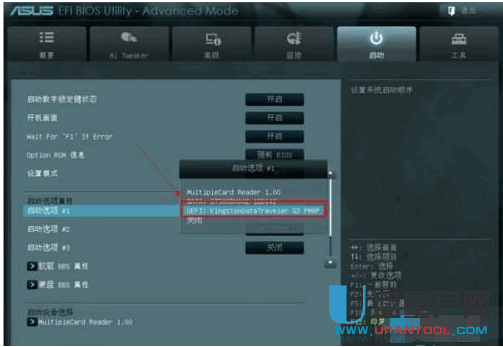
5.切换完成后,启动选项#1会显示成你的U盘
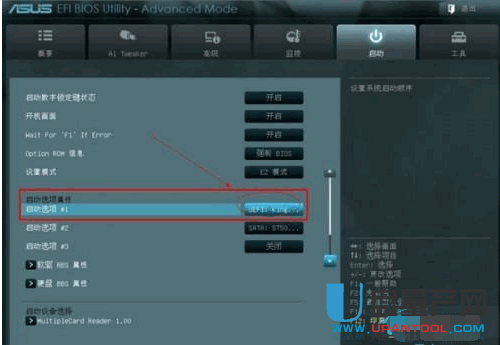
6.按“F10”,保存,退出
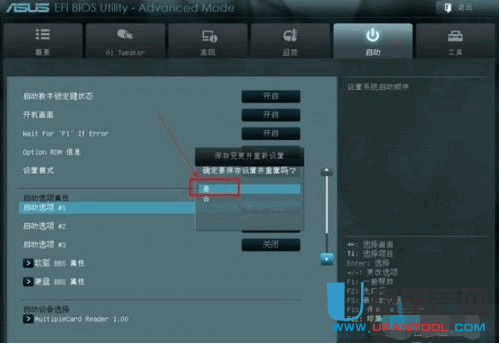
装机步骤跟上面讲到的华硕笔记本一样,这里就不重复讲了。如果是华硕Z97-A主板无法用U盘装系统。不是在刚载入镜像时候蓝屏,就是在安装中间的“安装程序正在安装设备(58%)”的时候蓝屏。如果遇到了这种情况,可以尝试优先确认操作系统是否为纯净安装版,如果身边有光盘可以尝试使用光盘引导。Z97-A主板是可以支持WIN7操作系统的,您可以尝试更换不同的系统版本,如果身边有WIN8可以尝试更换其它系统引导尝试,看是否会蓝屏报错。换了纯净版的安装系统,一般这种问题就可以得到解决。
