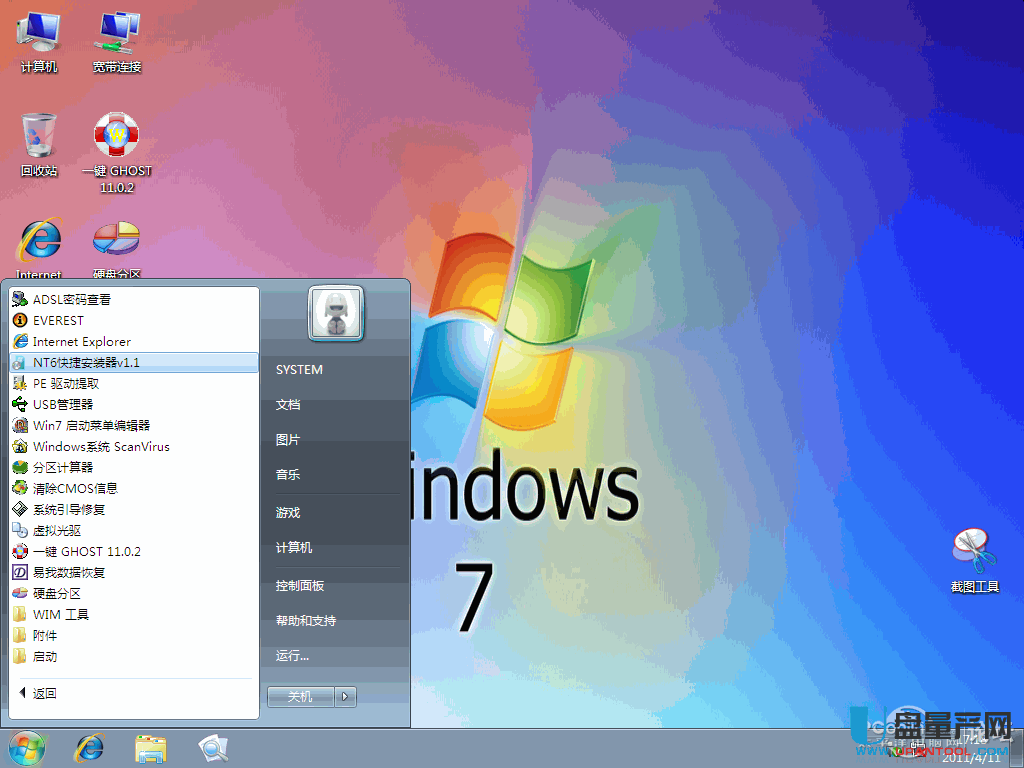Win7 PE下安装Windows7之安装版非GHOST版
大家都对Win PE不会太陌生吧?!那Win7 PE有试过吗?!
以前装的都是GHOST版的吧?!那今天不妨来试试安装原版的吧!
准备工具:
点击进入下载UltraISO :[用于将Win7 PE.iso 写入U盘的工具],这个常用工具!
Win7PE-CN.iso :[Win7 PE 系统镜像尽量下载好评多的!],RAR大概212MB左右解压出iso大概218MB!
Windows7 iso 原版系统镜像:[按自己的喜好用32位的或64位的!] Windows_7 x64 Setup.iso大概2.98 GB !
现在开始我们要将Win7 PE写入U盘,要做的步骤非常简单!
打开UltraISO 如界面所示 文件 - 打开 - 选择 Win7 PE的iso镜像文件所在的位置“打开”!
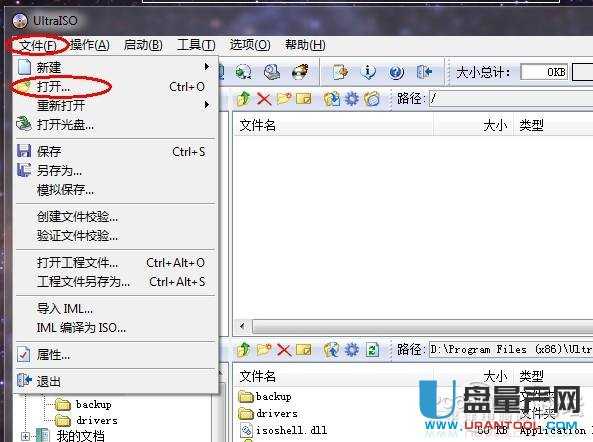
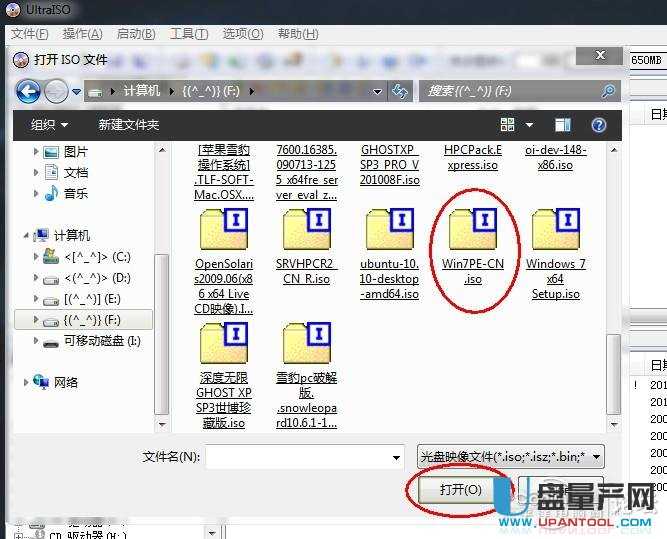
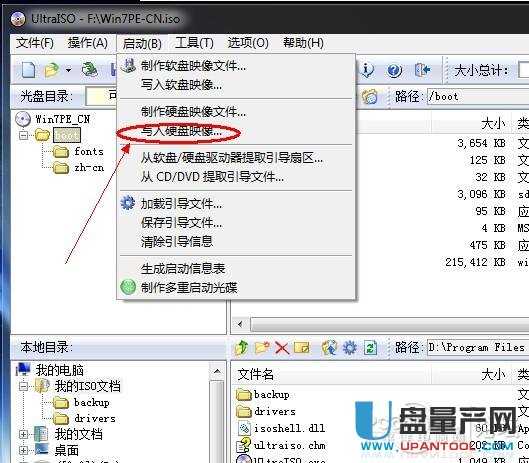
在打开的Win7 PE之后 执行如上图所示的 启动-“写入硬盘镜像” 然后就如下图所示 选择好U盘后 执行“写入”操作!
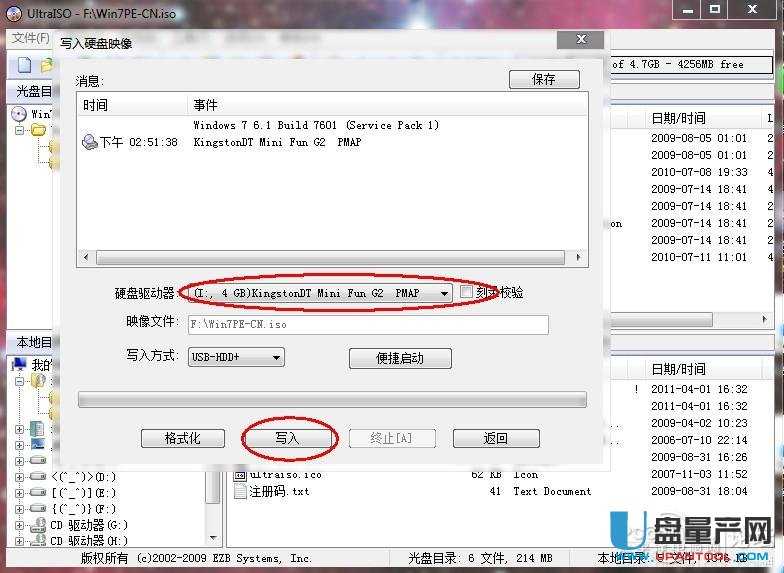
当Win7PE写入U盘的操作完毕后,将我们刚刚已经准备好的Windows_7 x64 Setup.iso镜像直接复制到U盘里!
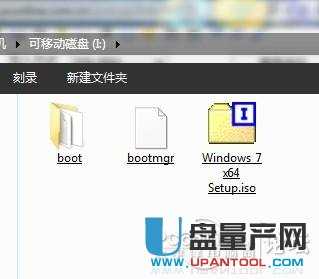
当然!如果是帮本机装Windows7 就把Windows_7 x64 Setup.iso放到 本地硬盘 也行不必真的要放到U盘!
好接下来我们重新启动 进入Win7 PE!我是按“F11”选择U盘启动进去的!各主板的启动按钮不同!自己琢磨!
进入Win7 PE后,我们双击打开Windows_7 x64 Setup.iso将其加载为光驱,因为这样做比解压2.98G的iso要省事多了!
如图将Windows_7 x64 Setup.iso加载为光驱:
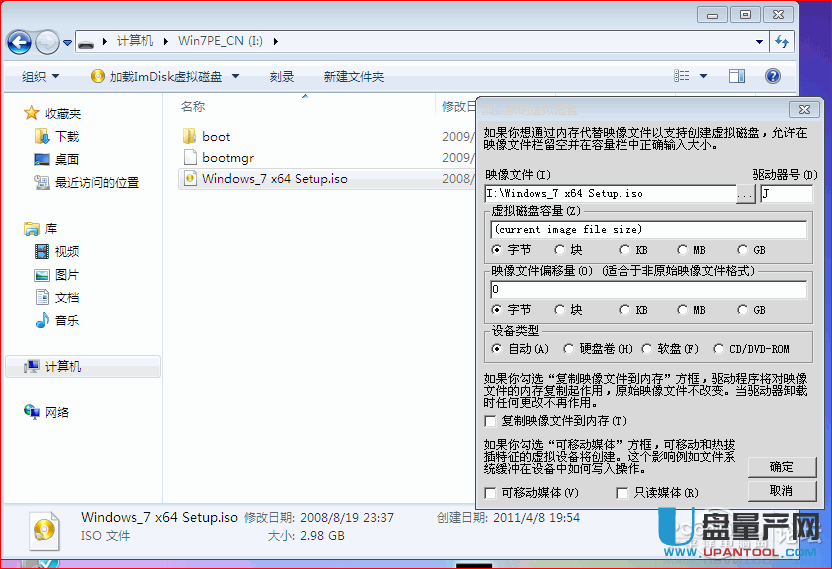
按下确定直接加载为光驱!
此时电脑上多了个光驱,你可以理解为一个Windows7 光盘!
接下来我们打开Win7 PE下自带的NT6快捷安装器v1.1
开始 - 所有程序 - NT6快捷安装器v1.1
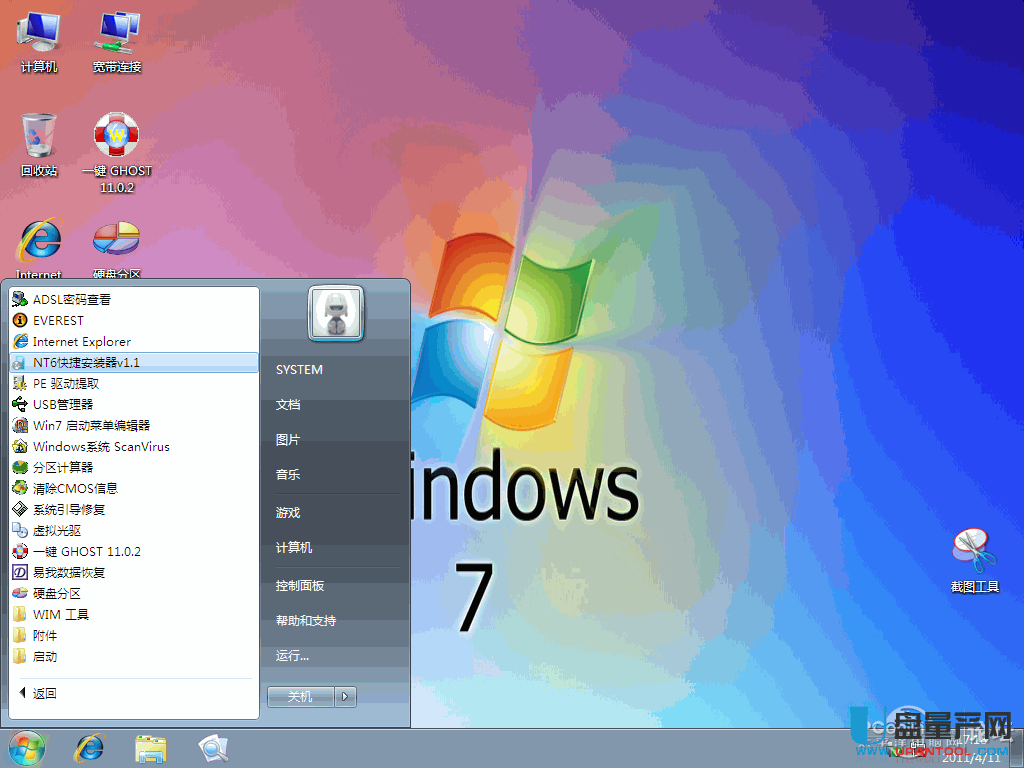

接下来请看NT6安装器上的提示!打开 名为 install.wim的文件!它就在我们刚刚加载的虚拟光驱上的 Sources目录下!
点击“打开”选择 光驱上的 “ Sources”目录 选中“install.wim” 点击“打开(o)”如图:
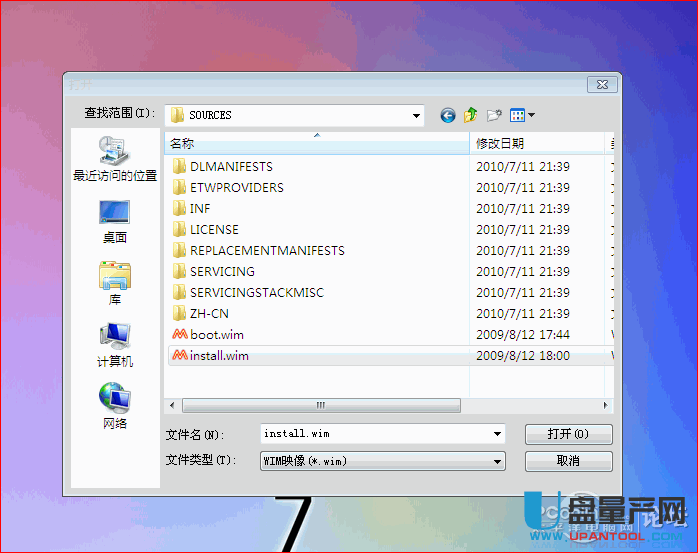

现在设置安装分区为C盘,下拉选择菜单选择“C”盘!格式化选项要打上勾!引导分区也是选择“C”盘!
最后一步就是点击开始安装!安装完后重启进入系统继续完成设置!
好了!至此用Win7 PE安装原版系统就介绍完了!此方法主要适用于 新装机系统无光盘安装到新的硬盘上!
此外,Win7 PE还自带了丰富的 维护工具,如 硬盘分区、分区容量整数计算器、ADSL查看器、引导修复、一键GHOST11.0.2等等!