TF/SD内存卡数据克隆怎么做教程
有一些平板或者一些早教机,都是内置了一张TF内存卡的,而有时候我们会因为内存卡太小;或者tf卡被误格式化导致内置的数据没有了,如果你还有朋友有这些机器的话,完全可以把他内存卡里的数据克隆出来,然后写入到新内存卡里,新的内存卡可以自己买大容量的,可能有人问为什么不直接复制粘贴数据到新卡呢,因为这些平板或者早教机里的数据都是特殊处理过的,你用读卡器可能都无法读取里面的数据,怎么拷贝呢?所以下面教大家怎么在无法打开卡的情况下克隆里面的数据到新卡里的教程。
准备工作:
一个内存卡USB读卡器
一张有正常数据的内存卡(可以找跟你一样机器的朋友借)
如果只是换更大容量的内存卡,就准备好之前的小容量内存卡,和新买的大容量内存卡
下载软件:USB Duplicator Image Writer和USB Duplicator Image Creator
开始操作:
1、把TF卡从平板或者早教机里取出
2、把TF卡插入读卡器,然后把读卡器插到电脑上
3、电脑可能会提示需要格式化内存卡,切记不要点,不要管它,关闭窗口
4、打开下载的USB Duplicator Image Creator这个软件
(1)Removable Device(可移动设备)一行选择TF卡
(2)Image Destination(镜像存储位置)一行点击右边的Browse(浏览)按钮,找个容量足够的分区存放,起个名字即可。
(3)注意下面的Image Length(镜像长度)默认右边的选项是Entire Drive(整个驱动),这里不要变动。
(4)点击下方进度条右侧按钮Create Image(创建镜像),即可等待系统自己完成镜像的备份工作。
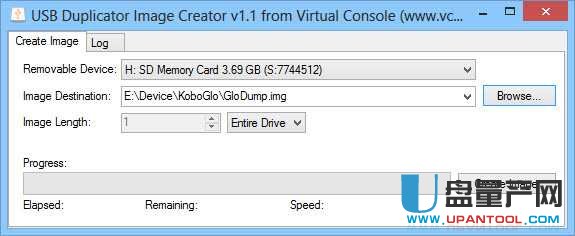
一般需要几分钟就备份好了,会提示成功,然后我们找到保存好的img结尾的文件,保护好它,以后内存卡被格式化或者损坏了,可以再次用到。
5、把空白的新内存卡,或者更大的内存卡插入读卡器里
6、打开之前下载下来的另一个软件USB Duplicator Image Writer。
(1)Image(镜像)一行,点击右侧Browse(浏览),找到之前存储的镜像文件。
(2)Destination Devices(目标设备)一行,对需要写入镜像的设备前点勾。
(3)最下方进度条右侧点击Write Image(写入镜像)按钮。
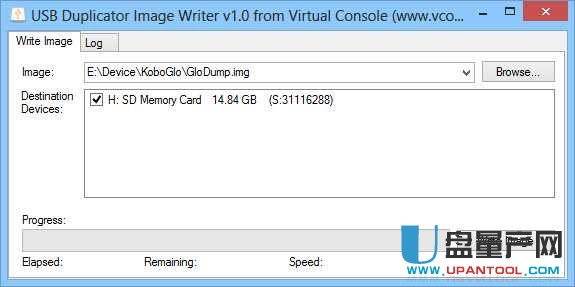
(4)系统会提示“你确定要将镜像写入所选择的设备?该设备上所有的数据将丢失”,选择Yes,然后就会写入数据。
7、然后就会提示写入成功,这时候你把卡插入平板或者早教机已经可以使用了。
下面是对扩容操作的,新内存卡的情况进行的操作:
因为我们写入的镜像,用户可用空间和原始配置一致,有很多空间都没有得到利用,成为未分配空间,于是打开我们的DiskGenius软件开始操作分区,下载DiskGenius软件。
操作步骤是 :打开DiskGenius,左侧列表选择我们的TF卡,这时候可以在上方柱状图出现容量信息,可以看到灰色区域就是没有被利用的空间,所以我们要把这灰色的圆柱合并到深蓝色的用户空间里面,蓝色空间就是内存卡最后一个正常分区。
直接对着柱状图灰色区域右击,弹出菜单,鼠标移动到(将空闲空间分配给),弹出分区选择,直接选择分区为平板最后一个正常分区。
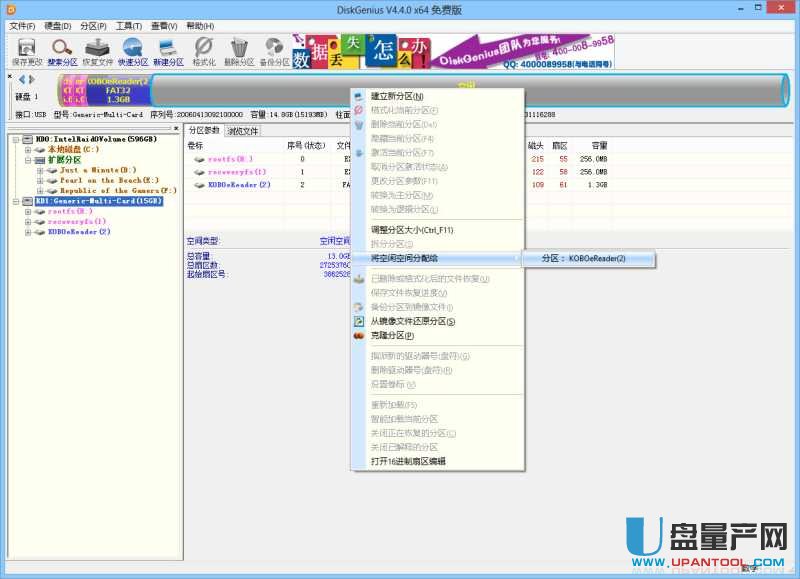
总结:
克隆内存卡的数据所用的工具比其他的教程的工具都好用,而且效率高,无需识别内存卡本身,无需打开内存卡就能把数据完整的迁移到新卡上,特别适合数据备份和恢复,固件的备份和恢复使用,此工具还可以用到内存卡出错误的情况下恢复数据使用,总之原理都一样,只是看你怎么用,效率也很高,也不会出错。
