怎么用数据恢复精灵完成U盘数据找回
U盘,即插即用、小巧灵活、便于携带,是人人必需的便携式数据存储工具。由于U盘使用特点,需要频繁的插拔、承受过多的存储数据与删除数据操作,使得U盘的数据丢失的情况时有发生,一旦U盘的数据丢失了,如何进行U盘数据恢复呢,当然是用软件了,但软件那么多哪一款比较好呢,下面就介绍一款免费的。
U盘数据恢复,第一步:判断U盘是否能被电脑识别
您要进行U盘数据恢复,首先要判断,这个U盘是否还能被电脑识别。将U盘插入电脑USB接口,看看电脑是否有反应,看看几十秒过后,在"我的电脑"中能否看到U盘。在U盘分区表被彻底破坏的情况下,在"我的电脑"中看不到U盘,但在磁盘管理器中能看到U盘。
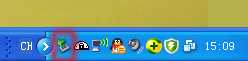
插入U盘后,一般十几秒过后,会在电脑名目右下出现“硬件识别并安装成功”图标。
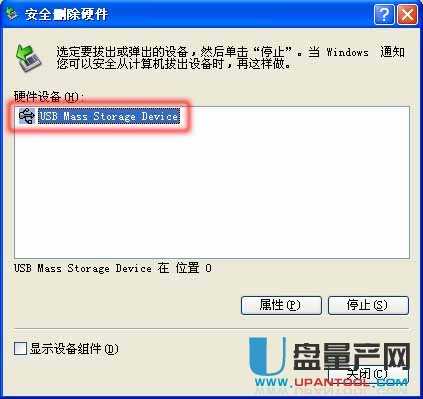
双击该图标,可以看到,这是一个USB存储设备。
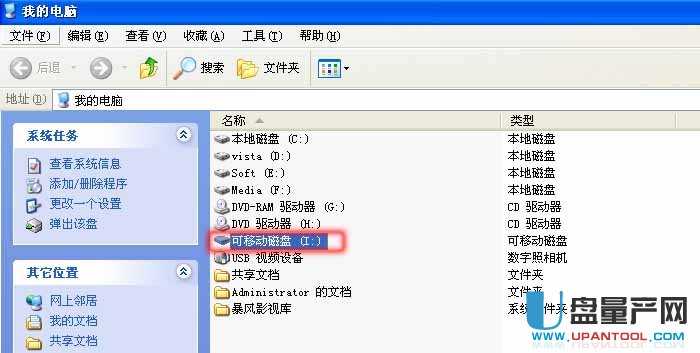
在“我的电脑”中,可以看到,系统中新增了一个“可移动磁盘”,不过在U盘分区表被彻底破坏的情况下,您将看不到这个新增磁盘,但您可以在磁盘管理器中看到U盘。
鼠标右键点击"我的电脑",在弹出的快捷菜单中选择"管理",调出"计算机管理"工具,选择"存储" - "磁盘管理",可以看到U盘。
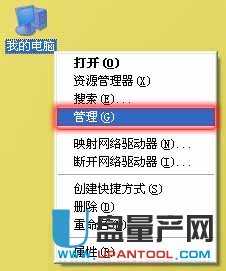
启动计算机管理工具。
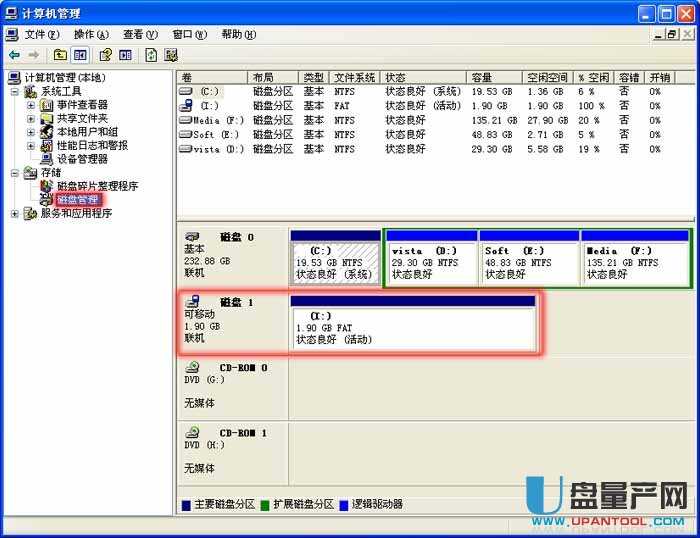
在"磁盘管理"中,可以看到新增的可移动磁盘。
如果电脑能够成功的识别U盘,那么,其实U盘数据恢复同普通的硬盘数据恢复区别不大,您可以接着看U盘数据恢复,步骤二。
如果U盘不能被电脑识别,我首先建议您,换一个电脑USB口试试,如果还不行,可以换一个电脑试试,在某些情况下,换USB口或换电脑后,U盘能够被重新识别。
如果换了USB口或换了电脑后,U盘依然不能识别,那么,很不幸,这表明U盘有了物理损坏,情况复杂了。物理损坏通常有两种情况,一是U盘的控制电路出了问题;一是U盘的存储芯片出了问题。
不管那种情况,一旦出现了U盘物理损坏,我们都不建议您继续自己做U盘数据恢复,特别是U盘中有重要数据的情况下。您的任何U盘数据恢复尝试,都有可能加重U盘毁坏的程度,您应该找权威、专业、可靠的数据恢复公司,比如易数科技,去做U盘数据恢复。
U盘数据恢复,第二步:选择合适的数据恢复软件
一旦电脑能够正确识别U盘,那么,您完全可以自己使用数据恢复软件来进行U盘数据恢复操作,相信我,这一点都不难!
您上网一搜,可能会发现很多数据恢复软件,具体应该选择那一款呢?我们建议您使用数据恢复精灵,这是一款功能强大而又易于使用的数据恢复软件。至于选择这款软件的原因,请参考下面这篇文章:
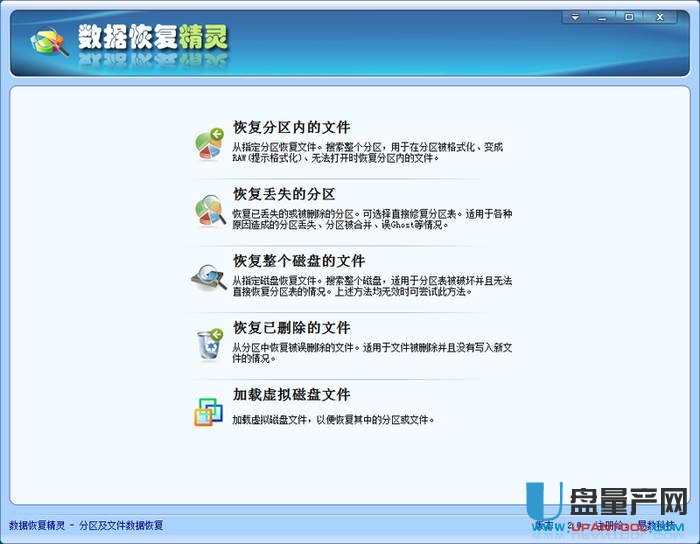
数据恢复精灵主界面。
U盘数据恢复,第三步:选择合适的数据恢复模式
从前面的数据恢复精灵主界面中,您可以看到,数据恢复精灵有四种数据恢复模式,分别是:
恢复分区内的文件
恢复丢失的分区
恢复整个磁盘的文件
恢复已删除的文件
那么,在进行U盘数据恢复时,应该具体选择那种数据恢复模式呢?
选择那一种数据恢复模式,还是要根据具体的数据丢失情况,必要时,可以多尝试几种,不必担心,数据恢复精灵在进行U盘数据恢复操作过程中,只是扫描U盘的数据,不会对U盘的数据进行任何改动,绝对不会造成二次数据损失!
下面是一些具体U盘数据丢失情况下,您应该选择的数据恢复模式:
我只是误删除了几个重要的文件,想把这些文件找回来! - 选择 恢复已删除的文件;
我不小心把U盘格式化了,里面的文件很重要! - 选择 恢复分区内的文件;
不知什么原因,我一访问U盘,系统就说U盘未格式化,让我先格式化U盘 - 千万不要执行格式化操作,选择 恢复分区内的文件;
一访问U盘,系统却说U盘无法访问 - 分区表错误,选择 恢复分区内的文件;
"我的电脑"中,看不到U盘 - 分区表彻底损坏,选择 恢复整个磁盘的文件;
您可能注意到,有一种数据恢复模式"恢复丢失的分区",我们在U盘数据恢复中没有提到,这是因为,一般情况下,U盘中都只有一个分区,没有必要采用这种恢复方式。
U盘数据恢复,第四步:扫描U盘
选择好数据恢复模式后,就可以使用数据恢复精灵用选定的恢复模式扫描U盘,实际开始恢复数据了,无论采用那种恢复模式,其实这一步都是差不多的。
点击选定的数据恢复模式,进入分区或磁盘选择界面:
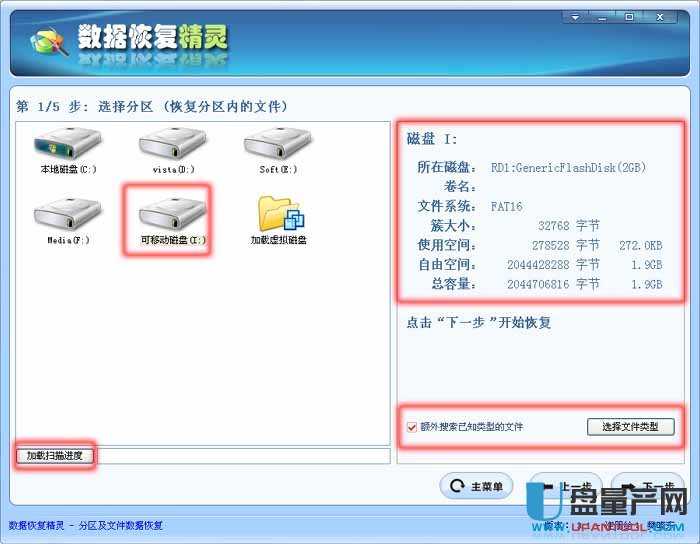
在左边选择U盘,在右边能看到U盘的容量大小、文件系统、使用空间等信息。
