笔记本硬盘坏了怎么更换硬盘并从新分区教程
有时候笔记本电脑的硬盘更加容易坏掉,一般比较轻的问题都可以用这篇教程里的方式解决,但如果解决不了就只能更换笔记本硬盘了,下面就教大家怎么更换笔记本硬盘及怎么从新给笔记本硬盘分区:
当你笔记本电脑不幸硬盘坏掉时,请及时更换硬盘,不然不知道哪天用着用着就坏掉了,里面资料也无法读取就是大麻烦啦;所以当检查出硬盘出问题要尽早换掉。
首先是拆开笔记本的后壳,然后把新买的硬盘给换上。


将旧的硬盘拆除,并记清楚插针的方向;在装新硬盘是插针一定要慢慢的装上,如有感觉有阻力,请不要再用力,而是要将硬盘拿的与针孔水平尽量平行,慢慢插入;插到看不到缝就可以啦。


接下来就是启动电脑进入BIOS设置啦。进行BIOS的快捷键,每个品牌电脑不太一样,而且BIOS里面的页面也不一样,笔者只介绍方法,朋友们依 照此方法进行操作即可。笔者这里是按F2进入BIOS,选择BOOT,设置为U盘启动,选择完后按F10敲回车,保存并重新启动。
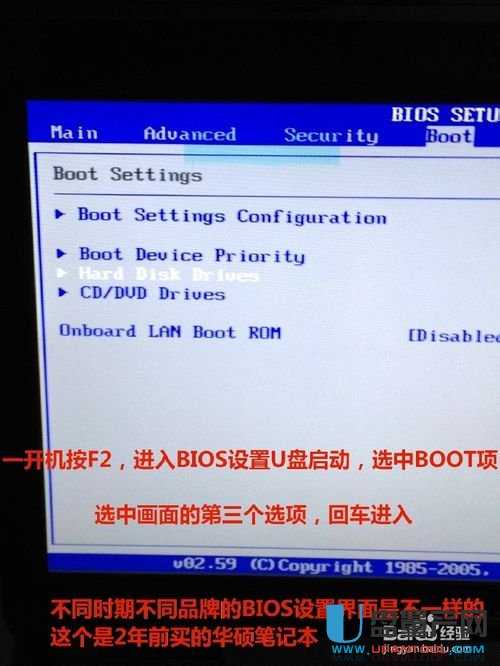
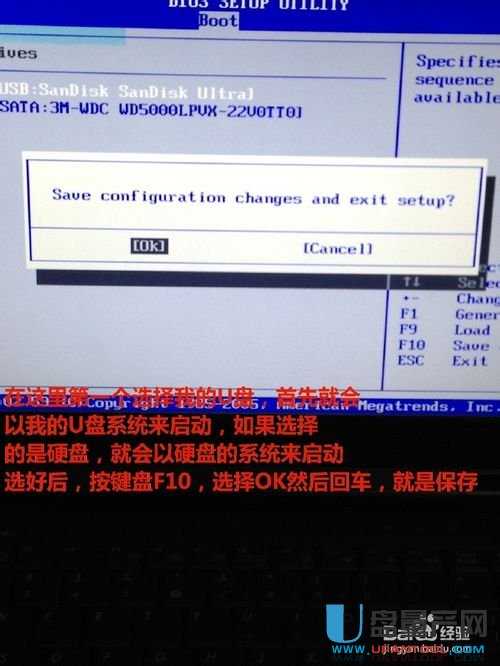
在重新启动的时候就要插上准备好的、已经制作好的U盘启动盘啦;此时电脑启动会自动进入U盘的PE系统页面。
当然笔者这个是用了很久的的PE系统,已经习惯选择第二项启动。
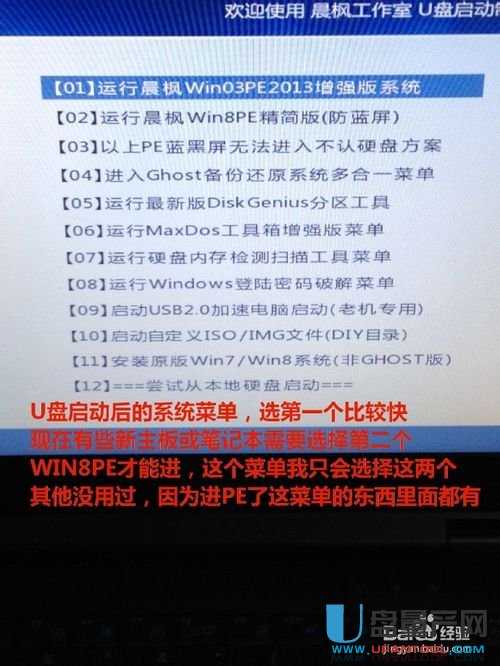
然后电脑就会运行PE系统桌面啦。
进入系统后这时候就是要对硬盘进行分区,当然是要选择分区工具,笔者这里选择的是Winpm,也可以单独下载winpm。
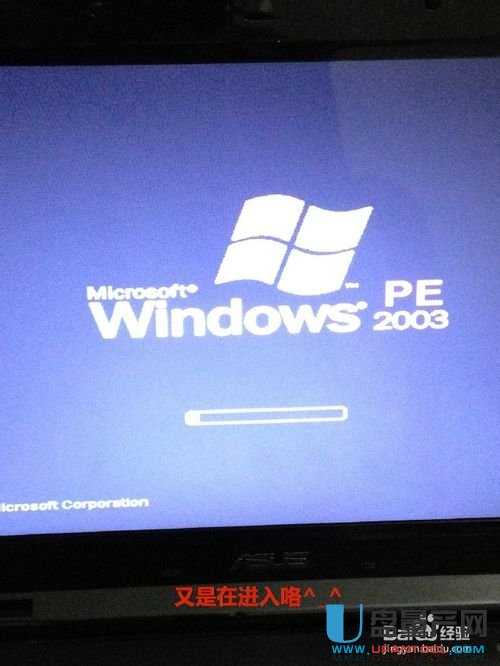
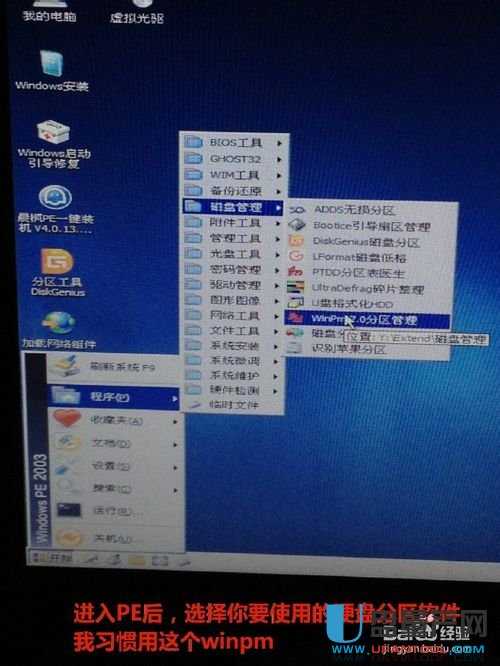
进入Winpm后,软件页面会显示你的硬盘,这时候要注意别选择错了,硬盘容量大,U盘容量小,所以一眼就可以看明白。
然后鼠标移到要分区的硬盘上,右键=>创建。
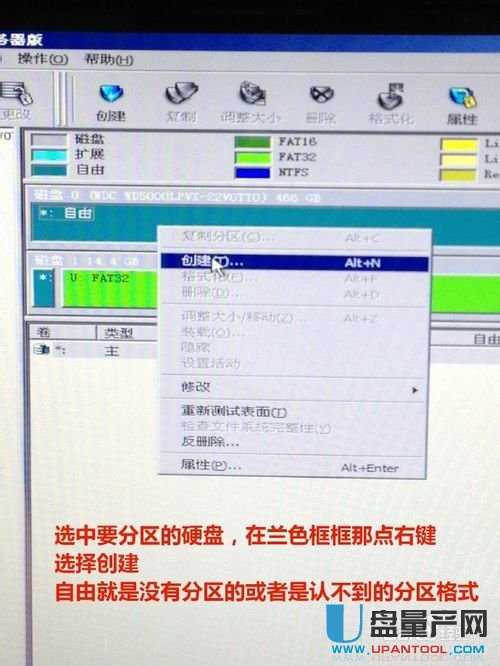
选择【创建】后,会弹出一个对话窗,选择创建主分区(即C盘),然后输入你要创建的硬盘大小,最后点【确定】。
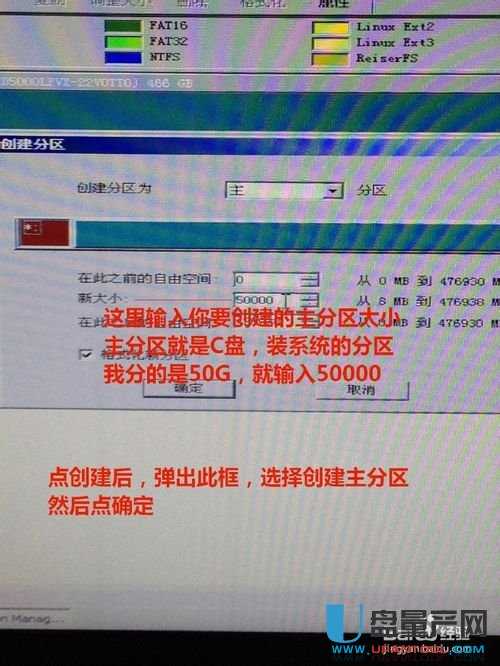
在点【确定】后,会弹出一个对话窗,要选择分区后的硬盘系统格式,默认为FAT32,但然现在都是NTFS(因为FAT32下不能存放大容量文件),所以要选择:NTFS。再点【确定】;

到第9步主分区(即C盘)已经分区完成了,接下来就是要分区扩展分区,也就是我们常说的D、E、F盘啦。
接下来重复第7步,唯一的不同是:将【伊娃分区为】下接窗选择为【扩展】分区。
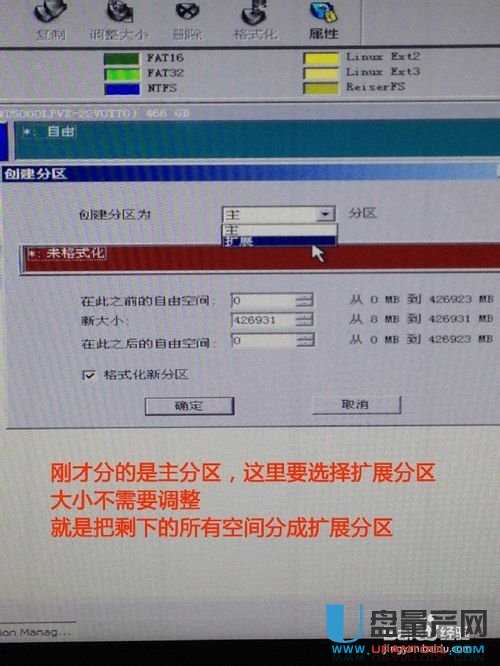
当C、D、E、F盘都已经分好区后,用鼠标右击在C盘上,会弹出一个对话窗,请选择【设置活动】。
然后再用鼠标左键,点击左上角的【应用】,点出会弹出对话窗,请点击【是/Y】即可。


接下来PE系统就会对你上面所设置的内容进行处理了,这个是程序自动处理,并自动完成,你可以去喝口茶了。当完成后,请点击【关闭】。
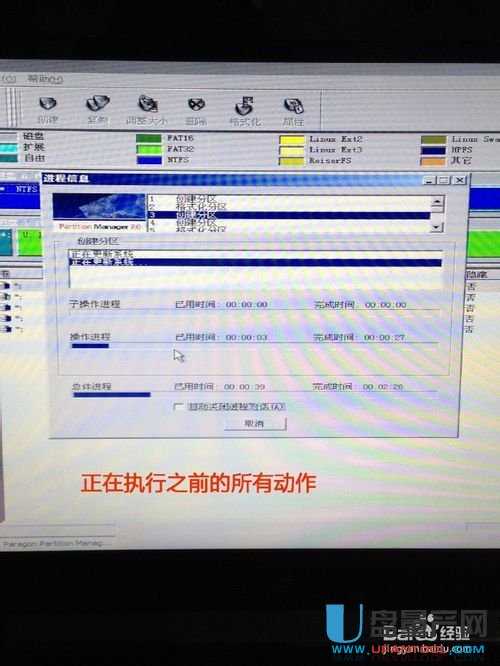

进行到第12步,盘符是分出来啦,但此时如果是安装系统,还是会无法引导系统自启动的。
所以下一步是:建立引导记录。
笔者这里使用的是:PTDD分区表医生
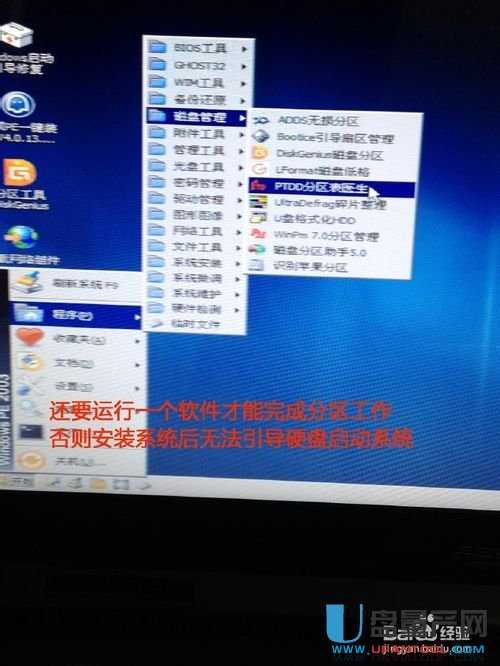
进入后,选择C盘,然后请选择:【操作】=>【重建主引导记录】,会有提示,但请选择:【确定】。
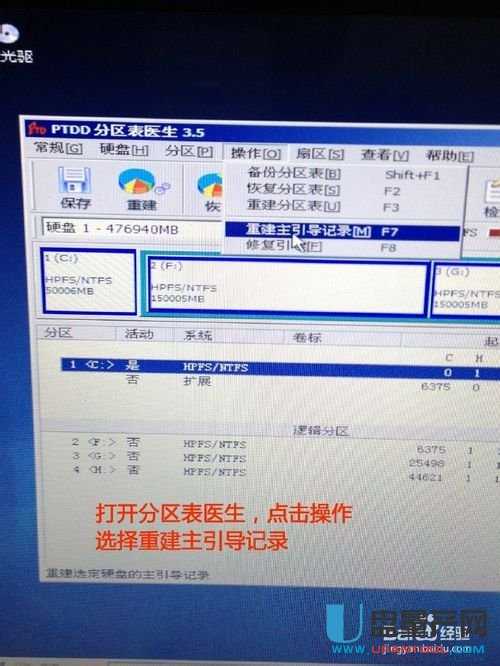
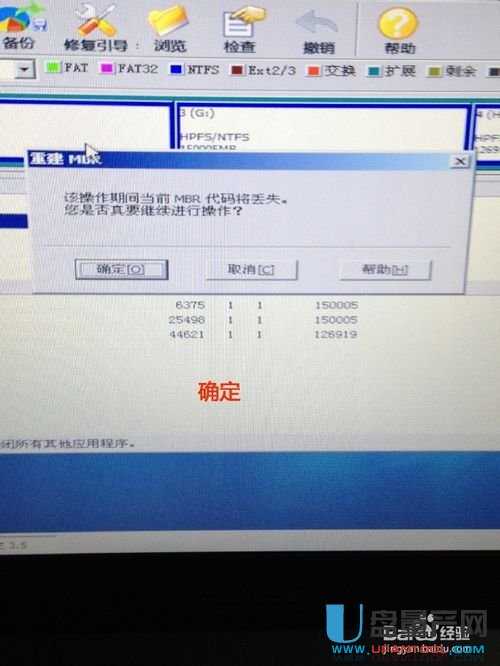
接下来请还有一步,依然在:【操作】下面,选择【修复引导】。
然后再鼠标左键点击左上方的【保存】按钮。
到这里硬盘分区就大功造成了,接下来你就可以运行PE里面的Ghost进行装系统啦。
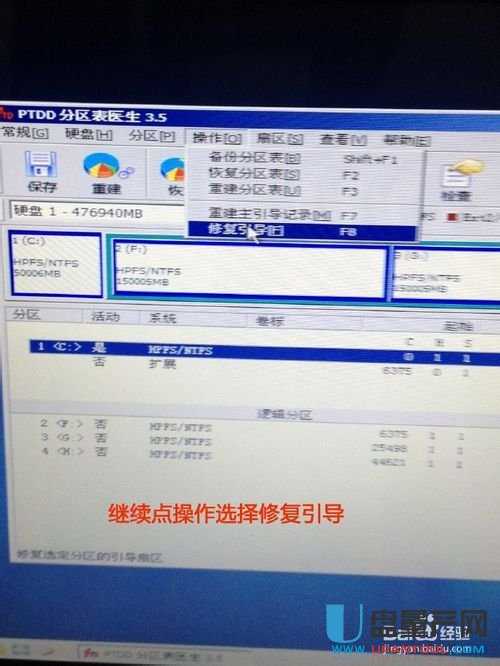
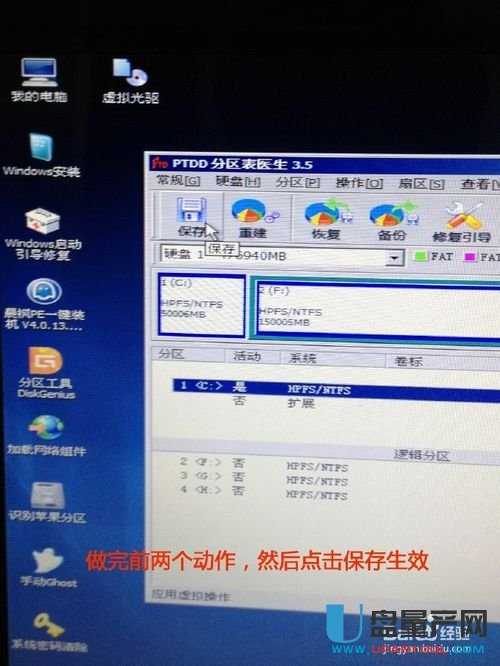
这样就完全从新分好了区,可直接装系统再次使用了。
