ultraiso制作u盘启动盘教程图文详解
大家都知道做启动盘的方式有很多种,可以量产可以用启动盘制作工具,这里介绍另一种方式制作启动盘,这种方法通用于大多数的启动盘制作。
其实,就是使用软碟通就可以轻松搞定,准备工作
1、本站下载:软碟通ultraiso
2、本站下载iso镜像:量产网winpe目录有大量的iso启动盘,这里示范的是深度winpe的iso镜像,也可以直接用微软官方的原版系统镜像,一般都是iso格式的。
然后,电脑上要安装UltraISO软碟通,用管理员权限装好之后呢,再往下看。
一、首先进入UltraISO软件;
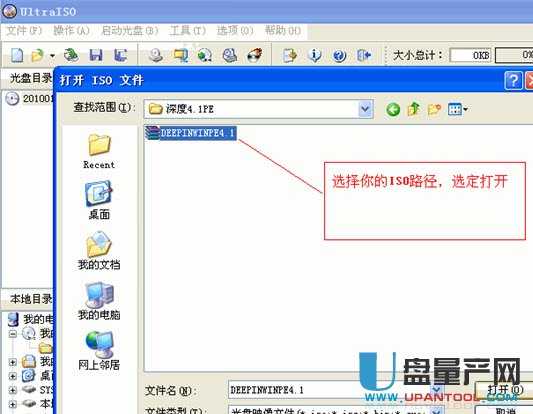
二、点击菜单【文件】-----打开.....
选择你的ISO路径,选定打开;
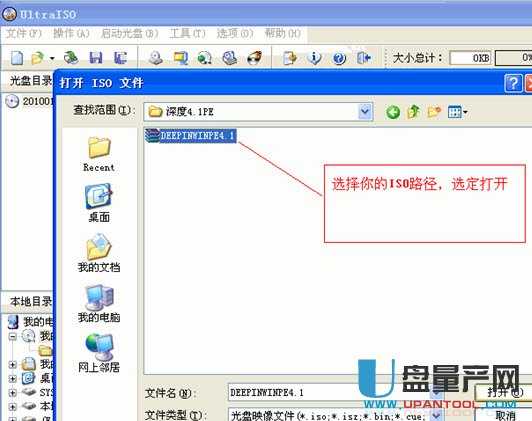
三、点击菜单【启动光盘】----写入硬盘映像
打开ISO后选择启动光盘,然后再选择写入硬盘映像;
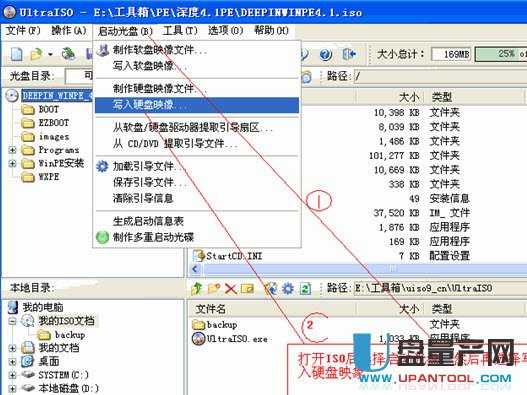
四、选择硬盘驱动器(就是你的U盘盘符);
点击【格式化】,格式化一下U盘
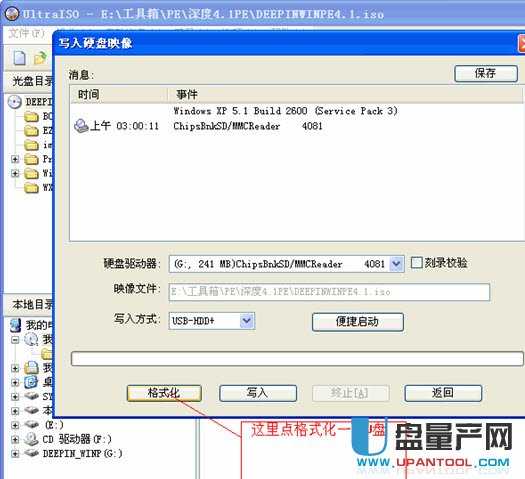
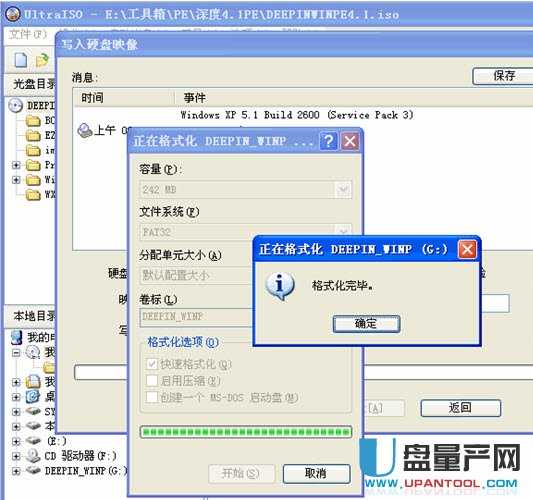
五、格式化完成后,选择【写入方式】,可选择:
USB-HDD/USB-ZIP/USB-HDD+/USB-ZIP+ (小编选的是HDD+,接着点击写入);

六、当程序提示刻录成功!的信息,就表示制作成功了(小编不由得长嘘了一口气)。
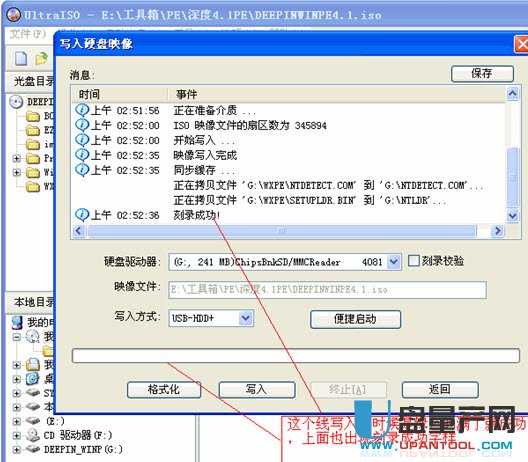
好了,关闭软件,打开我的电脑就可以看到U盘被占用了一定的空间,意味着做好了。接下来插入电脑重启测试下启动吧。
七、 做好的启动U盘,怎么从电脑启动U盘呢,下面就教大家。
1.记得一定要先把U盘插入到待装系统的主机上。
2.在BIOS中,把Boot Device Priority选项选择为U盘。
例如:华硕P5QL PRO主板,开机的时候一直按DEL或者F2按键进bios,然后先把Boot——Hard Disk Drivers——1st Driver选择[USB:USB Flash],再把Boot——Boot Device Priority——1st Driver选择[USB:USB Flash]。
也有主板名字叫First boot device,把第一启动First boot device调整为:USB-HDD 然后按F10保存退出就完成了ultraiso制作u盘启动盘。
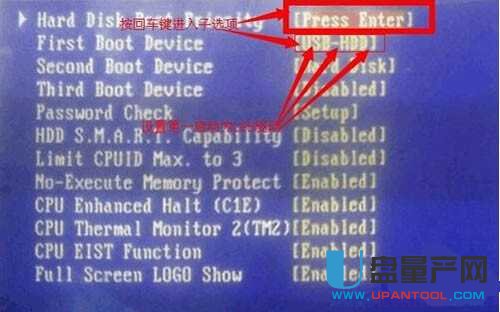
(因为我们在制作U盘启动盘时,把写入方式选择了“USB-HDD+”,所以U盘已经被模拟成Hard Disk了。
如果写入方式选择的是其他选项,可能在BIOS设置中会有所不同,尝试多几次即可。)
3.重启,就进入U盘系统安装界面啦,所以其实要做一个可启动的系统U盘是非常容易的,根本不需要花什么时间也不需要多专业,任何人都可以自己安装系统。
