宏碁暗影骑士3笔记u盘本安装win7系统教程
来源:本站整理 作者:U盘量产网
宏碁暗影骑士3始终是高性价比游戏本的代表。同时,在差异化、个性化方面,暗影骑士系列也是有着一贯的传承。性能方面,升级第八代酷睿i7 8750H六核心处理器给机器的性能带来质的飞跃,运行游戏时、亦或是应付高负载应用时,都能有不错的性能表现。那么这款笔记本如何一键u盘安装win7系统呢?快跟小编一起来看看吧!

装系统之前需先做两件事
[1]准备一个u盘,把其做成U启动盘。
(U盘启动盘制作工具下载:http://www.upandashi.com/down/)
[2]上网下载需要的win7系统,并放入到u盘中。
u盘装系统教程具体步骤
[1]先用U盘启动盘制作工具把制作成功的U盘启动盘连接上电脑,然后开机重启电脑,发现开机logo画面的时候,迅速按下快捷键,进入启动项选择页面。
(U盘启动盘制作教程:http://www.upandashi.com/upanqidong/)
[2]进入“启动项”窗口后,利用键盘上的上下键选择选中U盘启动,并按下回车键确定。
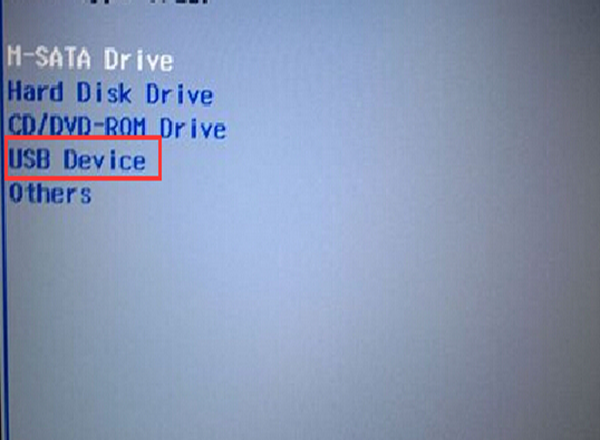
[3]到了U盘装机大师主菜单界面,选择【01】运行U盘大师win10PE(X64)UEFI版(首选),并按下回车键执行操作。
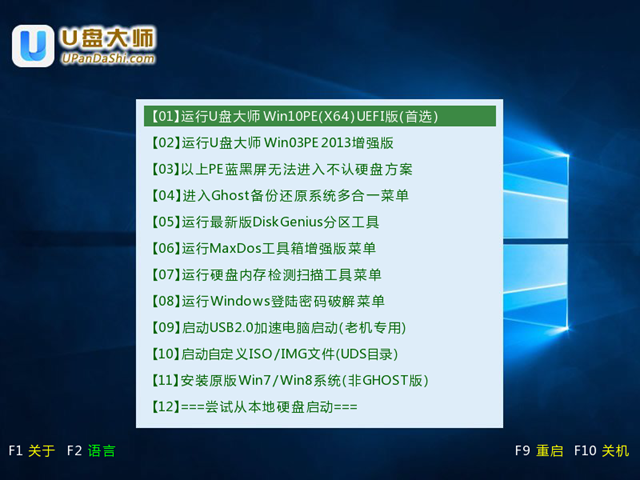
[4]接着就进入PE系统了,这个时候pe装机工具会自动打开并加载,我们只需要要单击选择c盘,再点击“执行”按钮就可以了。
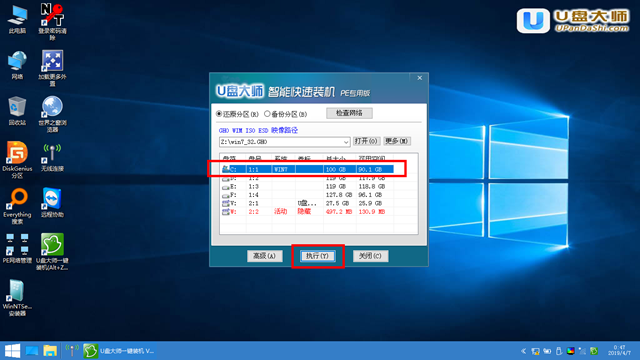
[5]期间弹出出的提示框,只需要点击“确定”按钮就可以了。
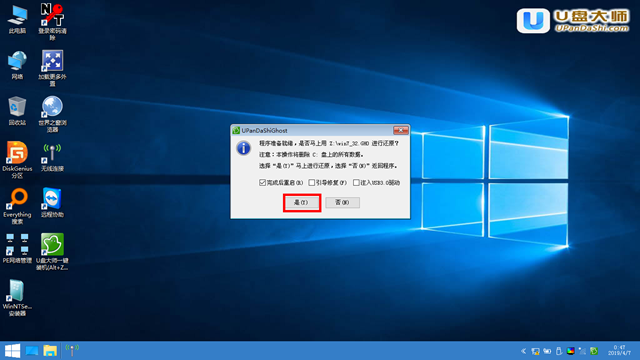
[6]最后,等待释放GHO安装程序,电脑便会自动重启电脑。
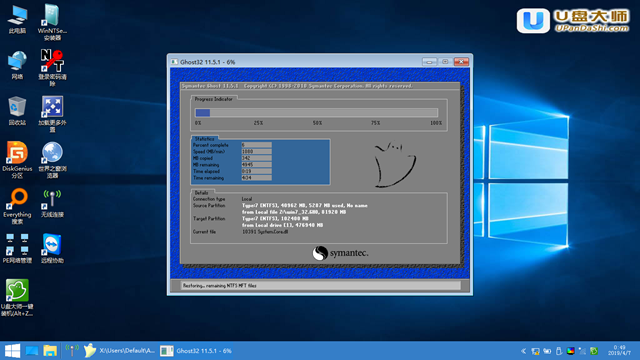
[7]电脑重启后,系统会自动完成后续的程序安装,直到看到桌面,系统就彻底安装成功了。

看完整篇U盘装系统的教程,相信朋友一定也知道怎么为自己的电脑一键U盘装win7系统了。需要的朋友们,不妨根据小编上述的步骤来操作一番吧!
