基于bootmgr用EasyBCD制作多启动项引导U盘教程
大家可能都知道网上的双启动U盘一般都会把U盘分成3个区,其中2个启动分区是隐藏的看不到,剩下的是正常U盘分区,而如果只用一个U盘分区怎么实现多启动引导呢,比如实现又可以启动winpe还可以启动dos镜像,还可以启动windows安装镜像,方法是有的,可以利用系统自带的bootmgr来实现U盘的多启动,需要用到EasyBCD这款软件,大家可以参考。
准备工作:
1、dos启动镜像
2、windows系统安装版镜像
3、winpe镜像
4、EasyBCD工具
5、ultraiso工具
上面的dos镜像和winpe都可以在本U盘网下载到,系统安装版镜像可以去微软官方下载。
开始操作:
第1步,我们需要一个带windows引导代码的U盘,这个无需第三方工具,系统自带的命令行工具 diskpart即可。当然也有很多其他工具可以实现,但目前为止测试下来还是diskpart最稳妥,没有出现过任何问题。如果这个U盘以前用做 win7以上系统的原版安装盘,这一步也可以省略,不过为了保证成功率,建议还是操作一次。以win7系统为例:
点击开始,搜索框输入diskpart,回车,有UAC提示的话点是
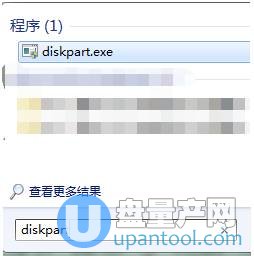
出现diskpart命令行
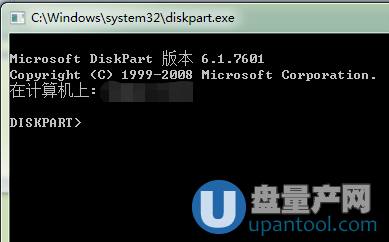
输入list disk列出所有磁盘
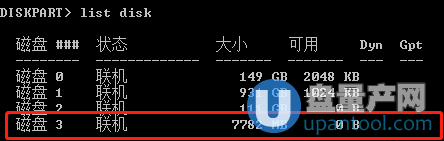
根据容量判断你的U盘是哪一个,比如上图,我的8G U盘是7782MB磁盘3,记住这个编号
输入 select disk 3选择你的U盘
!!注意千万不要选错盘!!
下一步操作会清空选择磁盘的数据

输入clean清空盘上所有数据和分区(此操作将清空选择的盘上所有数据,如果U盘上有重要数据,在操作此步前请先备份)

使用U盘所有空间创建一个主分区create partition primary

选择刚刚创建的分区select partition 1
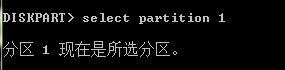
快速格式化刚刚的分区format quick fs=fat32(这里的fs=fat32指文件系统使用fat32(推荐),你也可以考虑fs=ntfs使用ntfs系统,但是在dos或者linux等环境下不支持)

输入active将分区设置为活动分区

完整的过程如下图
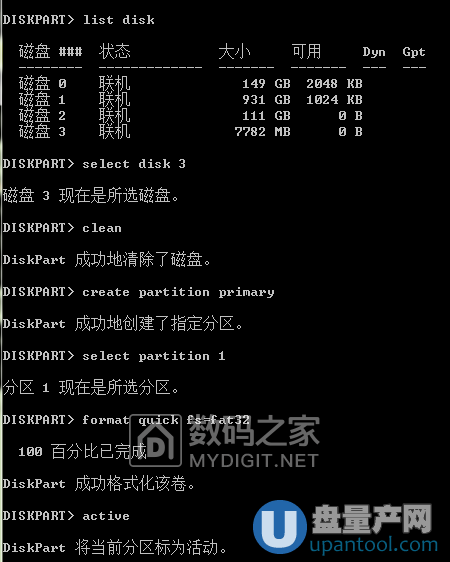
好,到这里,我们已经为U盘安装了windows启动代码。但是此时的U盘上实际上什么文件都没有,如果直接引导开机的话会提示bootmgr missing。
那么下一步,需要安装windows引导程序bootmgr
第2步:
打开我们刚刚安装的easybcd
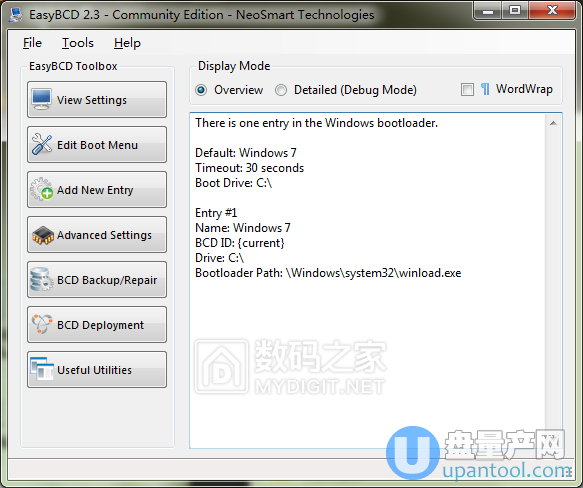
刚刚打开界面如图,这里显示的是我们系统盘的配置
千万不要直接改动了,改错了的话你的系统就起不来了
语言支持简体中文,Tools-Select Language切换,不过推荐还是用英文原版,中文有部分翻译的完全看不懂。刚刚打开的时候软件默认显示的是我们系统的引导信息。但是我们要操作的是U盘。
切换到BCD Deployment,
partition(分区)选择我们的U盘,
然后点击Install BCD
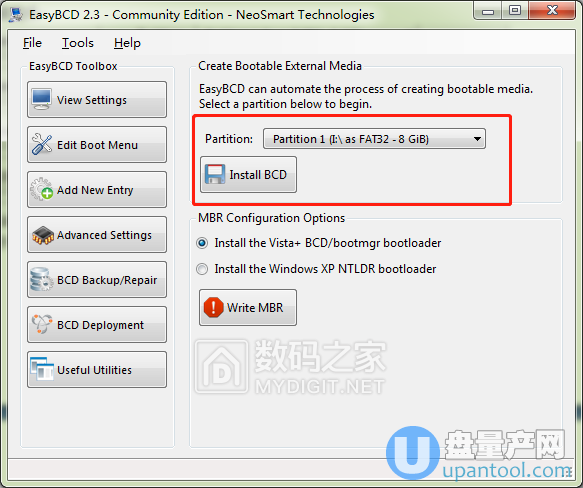
等待安装完成
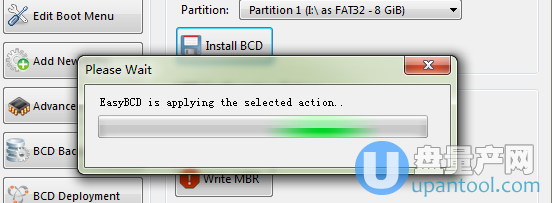
弹出提示:安装完成,是否打开刚刚安装的BCD,点击是
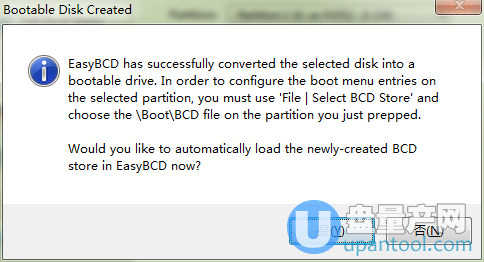
到这里我们可以打开U盘查看下,一共可以看到2个文件夹和一个bootmgr文件
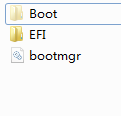
(如果只能看到EFI文件夹,请按如下设置显示所有文件)
组织-文件夹和搜索选项-查看,按红框里设置,确定
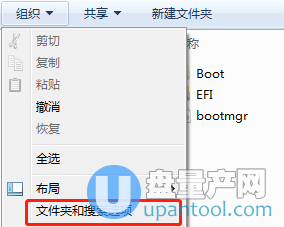
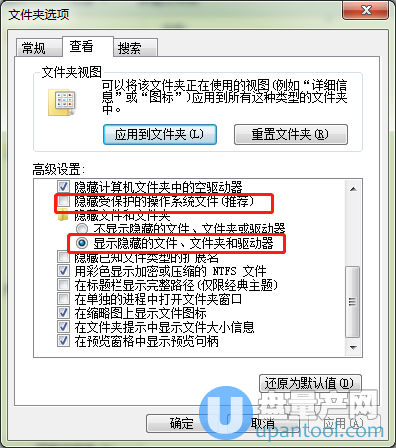
这里说明一下几个文件的用途:
Bootmgr ---- 我们的legacy模式下的引导文件
EFI文件夹---- 里边是UEFI模式下的引导文件(这个版本的easybcd不支持UEFI)
Boot文件夹 --- 里边是各种语言包/字体包以及引导配置保存文件BCD
我们后面所有的操作均是对这个BCD文件进行,BCD文件中保存的是启动菜单和配置信息
好,我们回到easybcd软件
点击viewsettings查看,显示我们操作的文件是I:BootBCD,里边看到的是空白的,我们什么都没有添加
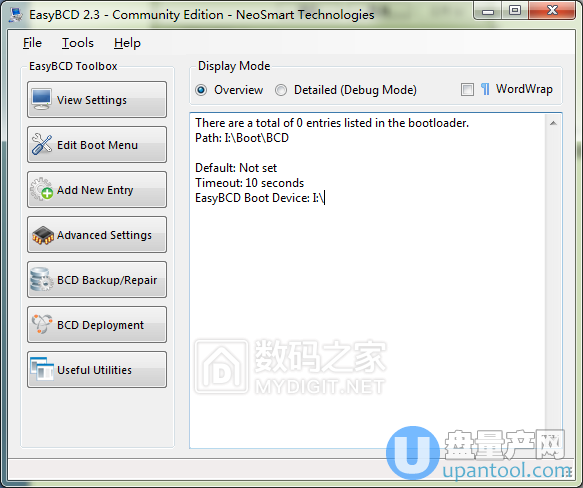
我们下面尝试添加一个wim封装的win PE系统
点击Add New Entry
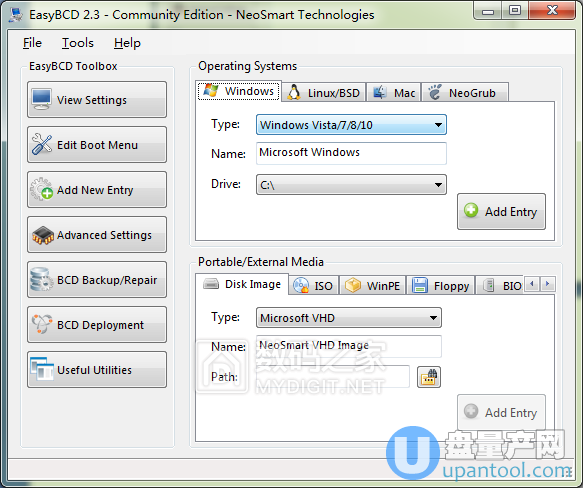
可以看到支持很多种引导方式
比如,直接引导各种系统windows,linux,mac,甚至可以调用grub
或者通过加载vhd,iso,wim,img等镜像引导
引导Wim封装的winpe我们选择 下面的winpe
把wim镜像复制到U盘上,可以放在根目录,也可以放在某个文件夹下面
这里我们在U盘上新建一个pe文件夹,然后把下载下来的PE放在这里
(注意U盘引导任何镜像,请先将该镜像复制到U盘上,否则只能在本机引导,换个电脑就找不到镜像文件了)
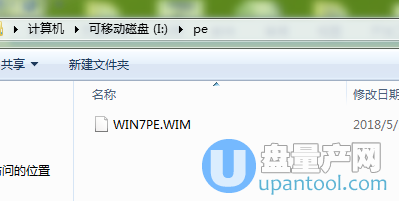
在easybcd中选择winpe
Type选择WIM Image(Ramdisk) 推荐
使用内存盘运行-在加载的时候将整个WIM加载到内存中,作为一个虚拟内存盘,加载完成后U盘就可以拔掉了,但wim不能太大超出内存大小。
另外一项是Extracedfilesystem layout不太推荐,容易出问题,除非内存不够等情况下使用。
Name随便填一个
Path就是我们刚刚复制到U盘上的PE文件
点击Add Entry
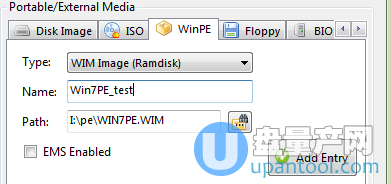
回到viewsettings我们可以看到已经添加了一项
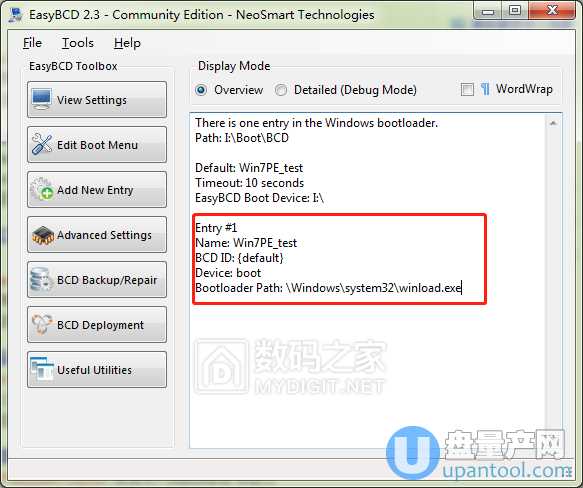
下面我们再增加一个win7安装盘
用ultraiso打开一个原版WIN764 ISO镜像,将sources,support,upgrade目录解压缩到U盘根目录(注意不要解压所有的文件,我们只要3个文件夹,尤其是不要解压boot目录,里边也包含bcd文件,会覆盖我们u盘上刚刚生成的bcd)
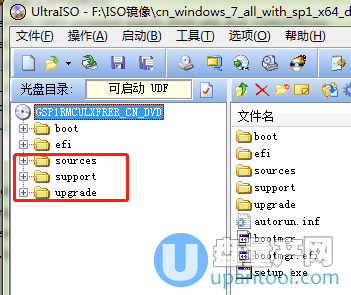
完成后U盘上内容如下
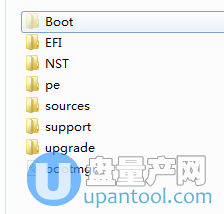
然后再easybcd中添加一个winpe,path选择source下的boot.wim
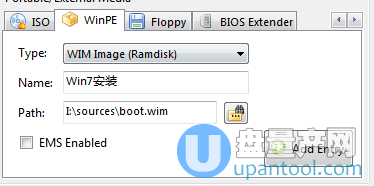
我们再添加个DOS 启动ISO镜像(楼主多年前用easyboot制作)
同样复制到U盘,新建个iso目录
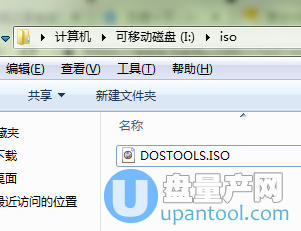
选择ISO文件,选择LOAD FROM MEMORY(针对小文件兼容性好),点击 add Entry
(不是所有的ISO都能启动,这个只能测试,比如LINUX安装盘就无法启动,太大的ISO可能也不行)
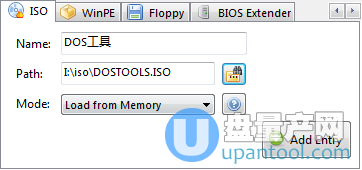
到这里,我们添加了3个启动项
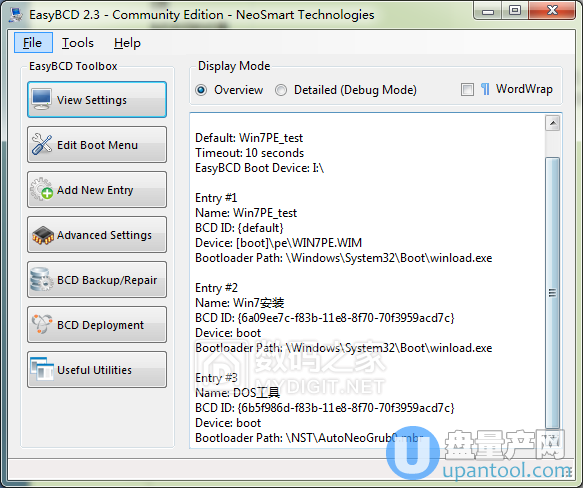
在Edit Boot Menu里可以设置排序,默认项,倒计时时间等等,区域选择China,否则中文无法显示,最后别忘了点击Save Settings,并退出easybcd(不退出可能部分设置不保存)
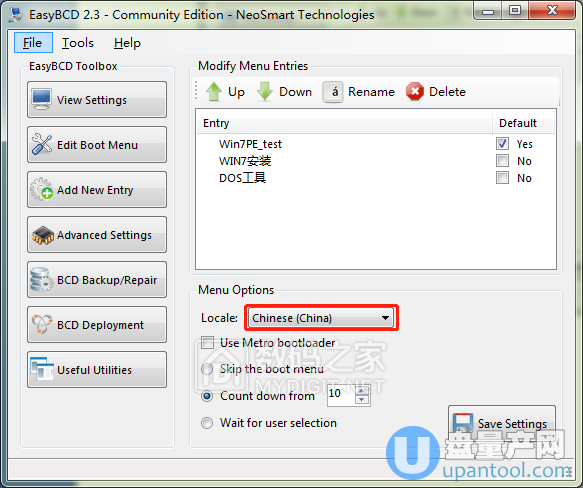
下面是启动效果截图:

可以看到三个启动项目都成功了,只要U盘里有多少设置好的引导,它就会显示多少个启动项目,还是很不错的。
总结:如果想要启动自己的iso镜像或者wim镜像,都可以用本方法来做U盘启动盘,只需要一个U盘分区就能实现这么多功能。
